この記事には広告を含む場合があります。
記事内で紹介する商品を購入することで、当サイトに売り上げの一部が還元されることがあります。
iPhoneで再生している動画を大きいテレビに映せないかを考える時はないでしょうか。
iPhoneでは簡単に画面をテレビに映すことが可能です!
テレビに映すことができると、iPhoneで撮影や編集した動画を家族や友達に見せる時にも便利。
もちろん動画配信サービスを大きなテレビで見ることも可能です。
この記事ではiPhoneの画面をテレビに映す方法と、テレビに映すために必要な物をわかりやすく解説します。
iPhoneの画面をテレビに映したいと思っている方はぜひ参考にしてください!
iPhoneの画面をテレビに映すおすすめの方法

iPhoneをテレビに映す方法は「有線で接続する方法」と「無線で接続する方法」の2種類があります。
価格を抑えたい場合は有線で接続する方法がおすすめで、長期的に快適に使いたい場合は無線で接続する方法がおすすめです。
それぞれポイントをまとめると以下の通り。
| 有線で接続する方法 | 無線で接続する方法 |
| 必要な物の金額が安い | 必要な物の金額が高い |
| 毎回ケーブルを繋ぐ必要がある | 無線なので直ぐに接続できる |
| 付加価値がない | 付加価値がある |
何を重視するかでどちらがおすすめなのかが変わります。
まず有線での接続がおすすめな方は以下に当てはまる方です。
- 初期費用を抑えたい
- ただ単純にiPhoneの画面をテレビに映せるだけで良い
続いて無線での接続がおすすめな方は以下に当てはまる方です。
- ケーブルでの接続が煩わしい
- テレビ単体で動画配信サービスを見れるようにしたい
- iPhoneの画面をテレビに映す以外の機能も使いたい
1番おすすめの方法はApple TV 4Kを使う方法
個人的に1番おすすめなのは価格が高くなりますが、Apple TV 4Kを購入することです。
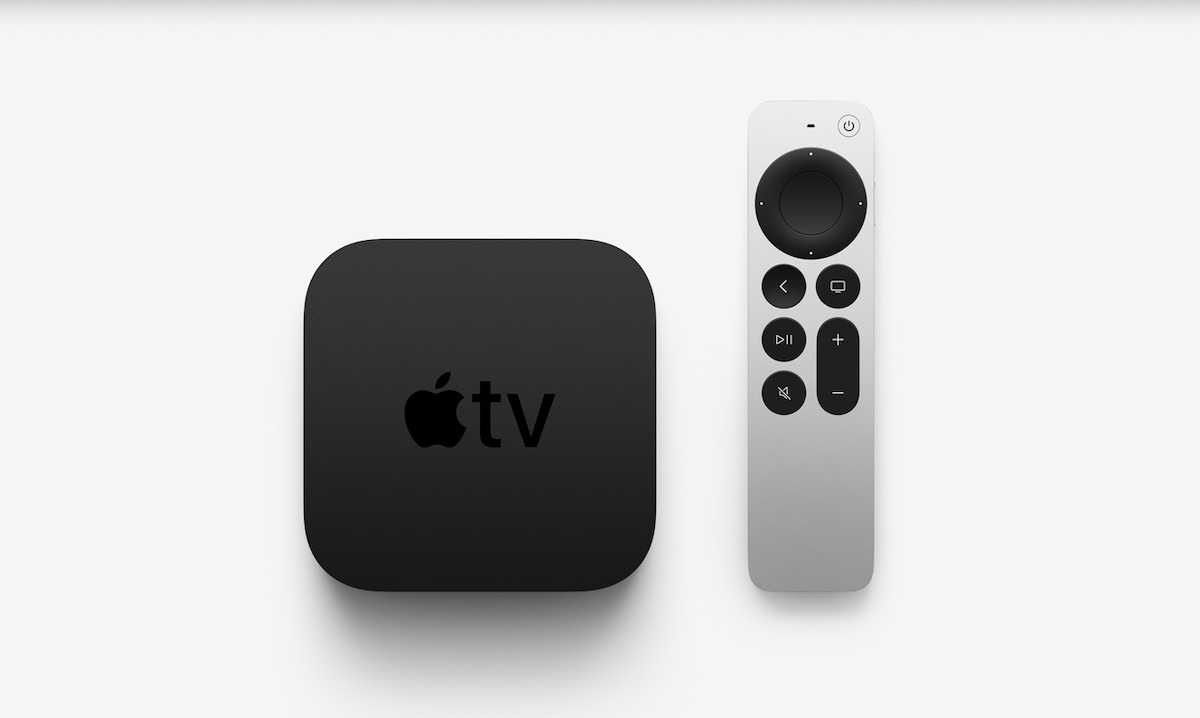
Apple TV 4Kを使うことでiPhoneの画面を簡単にテレビに映せるだけでなく、iPhoneがなくてもNetflixなどの動画配信サービスをテレビで見ることができます。
自分のテレビを超高機能にできるのでテレビで動画を見るのが好きな方におすすめです。
- iPhoneなどApple製品との連携がスムーズ
- 動画配信サービスを直接テレビで楽しめる
- 専用のリモコンが使いやすい
- テレビでSiriが使える
- Apple Arcadeのゲームがプレイできる
価格は高いですが1番便利で、さまざまなコンテンツが使えるようになるのでテレビそのものを拡張したい方におすすめです。
Apple TVを使ってiPhoneの画面をテレビに映す方法は画面ミラーリング機能を使うだけです。
コントロールセンターにある画面ミラーリングをタップするだけなので、さすが純正という感じで素早く映し出すことができます。
面倒なことはしたくないという方にもおすすめです。
 まつりくん
まつりくんiPhoneの画面を有線接続でテレビに映す方法

次に有線ケーブルを使ってiPhoneの画面をテレビに映す方法を紹介します。
有線ケーブルを使う方法には以下の2つの物が必要です。
- HDMIケーブル
- HDMI変換アダプタ
HDMIケーブルは自宅のゲームや、DVDレコーダーで使っているケーブルを代用できるので、ほとんどの家に1本はあると思います。
HDMIケーブルが既にある場合はHDMIケーブルをiPhoneに接続するための変換アダプタのみを購入すればOKです!
- HDMI変換アダプタをiPhoneに接続
- 変換アダプタにHDMIケーブルを接続
- HDMIケーブルの反対側をテレビに接続
- テレビの入力を接続したHDMIポートに切り替える
接続する方法は以上です。
ケーブルをiPhoneに接続したら、あとはBlu-rayレコーダーやゲームをテレビに接続する要領で入力を切り替えるだけです。
有線で接続する方法は必要な物だけ用意すると簡単にテレビに映し出すことができます。
おすすめの変換アダプタは純正品

変換アダプタはApple純正の「Apple Lightning – Digital AVアダプタ」がおすすめです。
純正品は他の製品に比べて2倍近くの価格差があるのですが、それでも純正品をおすすめする理由をまとめると以下の通り。
- 接続の安定性が高い
- 動画配信サービスも見れる
- 安心感がある
他の安い製品では動画配信サービスは写せないなどの制約がある場合があります。
せっかく購入したのに映せないとかなり後悔するので、変換アダプタは純正品を買っておくのが間違いありません。
純正品だとエラーが出たりする心配もなく安心感もあります。
HDMIケーブルはこだわる必要なし
自宅にHDMIケーブルがない場合や、iPhone用に買い足したい場合はどのHDMIケーブルが良いのか気になりますよね。
HDMIケーブルに関しては変換アダプタのようにこだわる必要はありません。
自分が必要な長さのHDMIケーブルを購入してください。
おすすめは安心感のあるAmazonベーシックブランドのHDMIケーブルか、エレコムのHDMIケーブルです。
iPhoneの画面を無線接続でテレビに映す方法
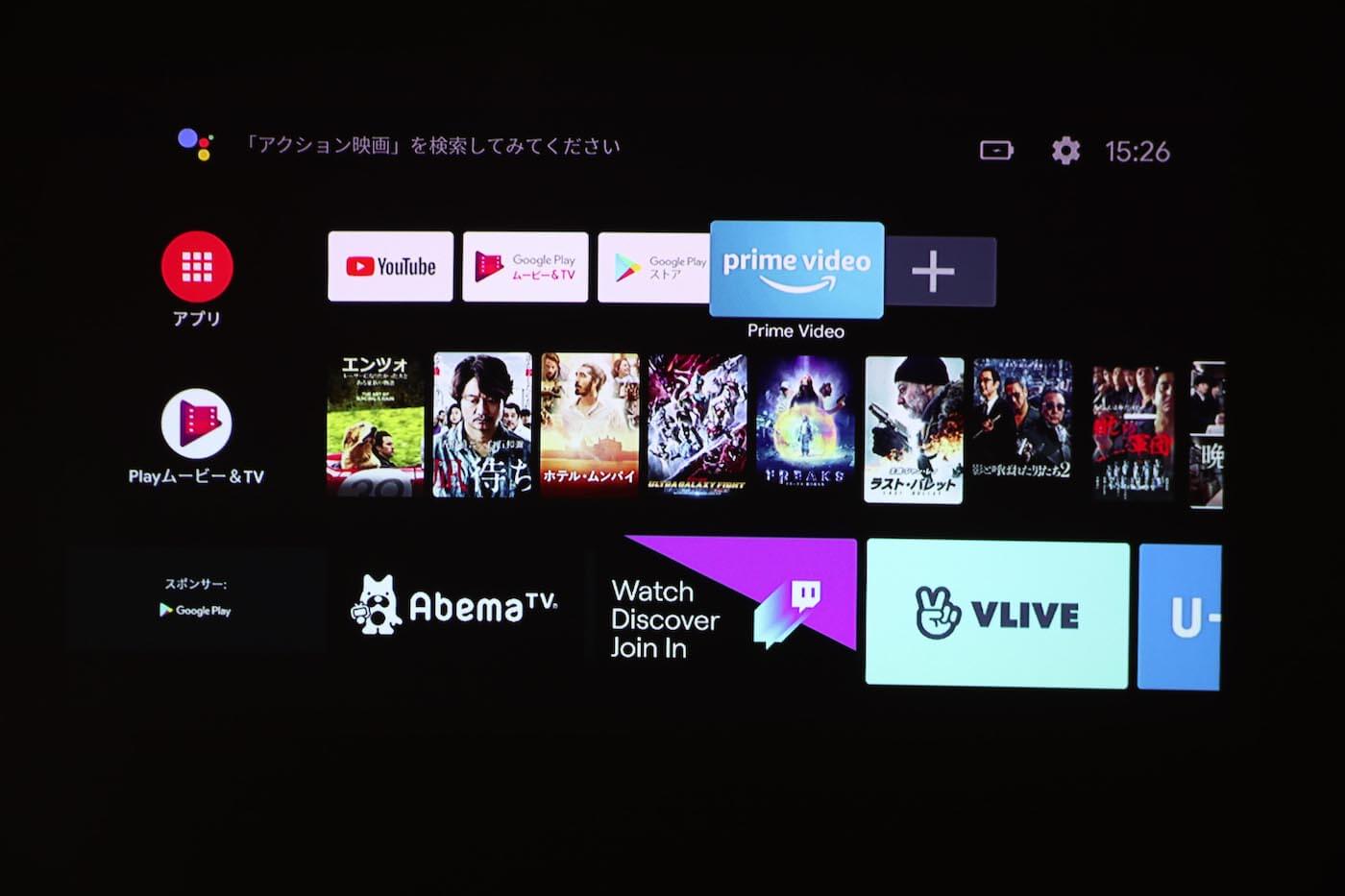
続いてiPhoneの画面を無線接続でテレビに映す方法を紹介します。
無線で接続するには先ほど紹介したApple TVのようなメディアストリーミング端末を使うのが一般的です。
有名どころとしては
- Appleの「Apple TV」
- Googleの「Chromecast」
- Amazonの「Fire TV Stick」
以上の3つが挙げられます。
1番のおすすめはApple TVですが、他の製品の方が価格が安いので、ここではこの2つを使った方法について紹介します。
Fire TV StickでiPhoneの画面をテレビに映す方法

AmazonのFire TV Stickは2種類あり、4Kに対応した「Fire TV Stick 4K Max」と4Kには非対応の「Fire TV Stick(第3世代)」があります。
見た目はほぼ変わらず、接続も同じですので、手軽に動画を見て楽しみたい方には比較的安く購入できる「Fire TV Stick(第3世代)」がおすすめです。
- iPhoneの画面を映すには有料のアプリが必要
- Alexa対応の音声リモコンが付属
- 価格が安い
- Amazonアプリストアのゲームができる
- Fire TV Stick 4K Maxは4Kにも対応
- テレビに接続するだけで使える
iPhoneの画面をテレビに映せるだけでなく、Fire TV Stickのみをテレビに接続して動画を楽しむことも可能です。
また、対応サービスはAmazonプライムビデオだけではなく、主要な動画配信サービスにも対応し、無料で楽しめるYouTubeなどもテレビで簡単に見れるようになります。
価格も安く、大画面で見れるので価格を重視したい方におすすめです。
- Fire TV StickをテレビのHDMIケーブルに接続する
- Fire TV Stickをコンセントに接続する
- Wi-Fiに接続する
接続ができたら、リモコンを使ってセットアップを行なってください。
Fire TVを使用する際には、Amazonのアカウントが必要ですので、アカウントを持っていない方は新規登録が必要となります。
- Fire TV Stickの画面検索で「AirReceiver」を検索し購入
- Air Playを有効にする
- iPhoneでコントロールセンターからミラーリングアイコンを押す
- AFから始まる項目を選択
簡単に接続できますが、ミラーリングには有料の「AirReceiver」のアプリのダウンロードが必要となります。
価格は350円ですが、このアプリは1度購入すればその後の利用料金はかかりません。
ChromecastでiPhoneの画面をテレビに映す方法
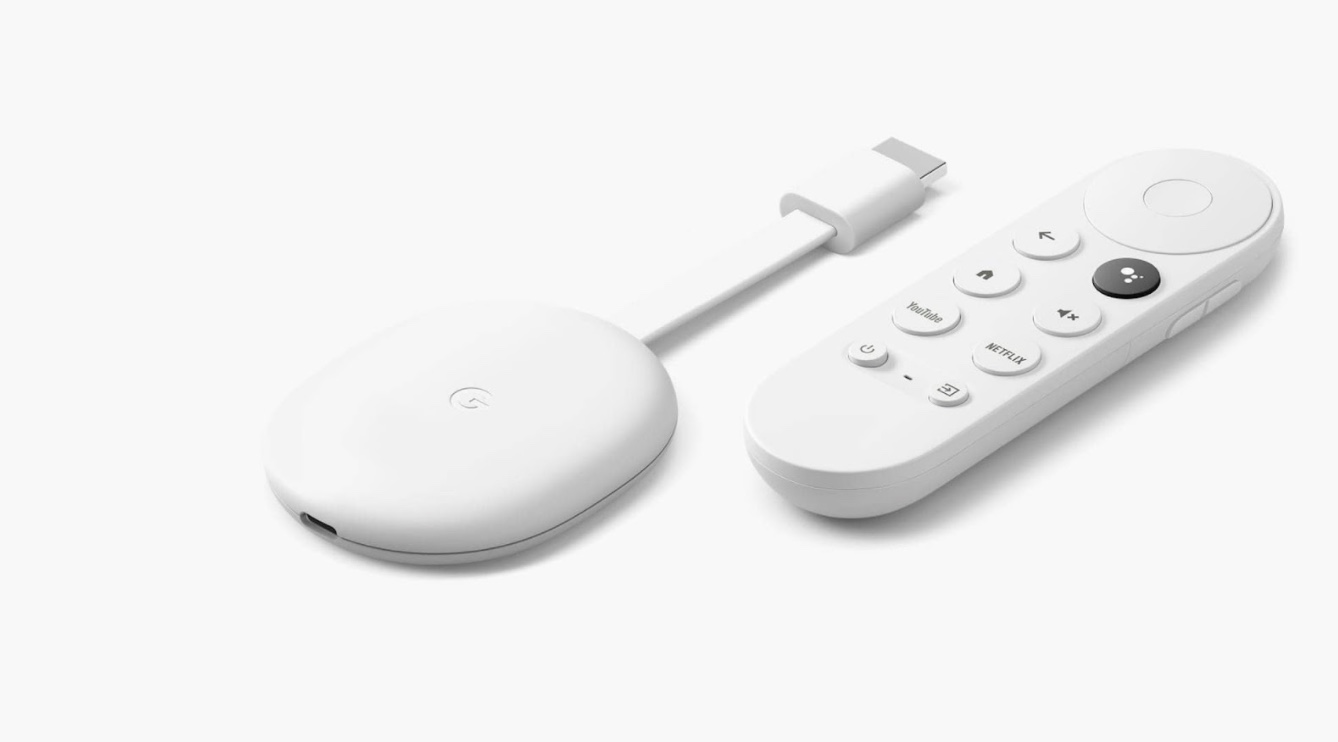
ChromecastはGoogleが販売しているストリーミングデバイスです。
機能としては、Fire TV Stickと同じでNetflixやHuluなど様々な動画配信サービスに対応しています。
種類は2種類あり、リモコンが付いて4Kも視聴できる「Chromecast with Google TV」と、価格が安く動画が見たい方におすすめの「Chromecast」があります。
- キャスト機能がある
- 価格が安い
- ネットサーフィンができる
- Chromecast with Google TVは4Kに対応
- 様々な動画配信サービスにも対応
Chromecastの大きな特徴はキャスト機能です。
キャスト機能とは、スマホで見ている動画を転送できる機能で、ミラーリングより安定した画質と、遅延が少ないのでより快適に動画を楽しむことができます。
- Chromecast本体をテレビのHDMIケーブルに接続する
- コンセントに接続する
iPhoneに「Google Home」のアプリのインストールが必要となります。
アプリを起動して各種設定をしてください。
- iPhoneでアプリを開きコンテンツを再生
- キャストアイコンを押す
- Chromecastを選択
- iPhone上に操作画面が表示される
全てのアプリでキャスト機能が使えるわけでないので、見たい動画配信サービスが対応しているのか、確認が必要です。
- iPhoneに「Streamer for Chromecast」をインストール
- Chromecastをセットアップする
- アプリを開いてChromecastを選択
- SCREEN CASTをタップ
- ミラーリングを選択しTap to start mirroringをタップ
- ブロードキャストを開始
簡単に接続でき、ミラーリングに必要なアプリも無料でインストールできます。
iPhoneの画面をテレビに映す方法のよくある疑問
テレビに映し出すと画質が悪くなる?
画質が少し悪くなることがあります。また、Wi-Fiの電波が不安定だと画像が止まったり乱れたりしますので、安定したWi-Fi環境で使うのがおすすめです。
ミラーリングできない時の原因は?
OSのバージョンが最新になっていない。同じWi-Fiに繋がっていない。ミラーリング機能がオフになっている。などが考えられます。
接続するケーブルは純正がいい?
純正ケーブルは少し価格が高くはなりますが、純正ケーブルがおすすめです。使えはしますが、うまく接続できなかったりする場合もあります。
まとめ

この記事ではiPhoneの画面をテレビに映す方法と必要な物について紹介しました。
せっかく動画を見るなら大画面で見るのはいいですよね!
有線と無線でもメリット・デメリットありますが、自分にあったものを選んでください!
最後におすすめをまとめると
有線接続なら「Apple Lightning – Digital AVアダプタ」とHDMIケーブルを使うのがおすすめ。
無線接続なら多機能な「Apple TV」を使うのがおすすめです。
よろしければ参考にしてください!
以上、「iPhoneの画面をテレビに映す方法と必要な物をわかりやすく解説」でした。
 何がある?iPhoneのMagSafe対応おすすめアクセサリーまとめ!
何がある?iPhoneのMagSafe対応おすすめアクセサリーまとめ!
 【2025最新】iPhoneをパワーアップ!おすすめ周辺機器・アクセサリーまとめ
【2025最新】iPhoneをパワーアップ!おすすめ周辺機器・アクセサリーまとめ
 【子供の誤操作防止】iPhoneのボタンと画面をロックする方法!子供に渡す時に最適な設定を紹介
【子供の誤操作防止】iPhoneのボタンと画面をロックする方法!子供に渡す時に最適な設定を紹介
 【コスパ最強】iPhoneで楽しめるおすすめのサブスク・エンタメサービスまとめ
【コスパ最強】iPhoneで楽しめるおすすめのサブスク・エンタメサービスまとめ
 【2025年最新】iPhoneを買うならどれ?おすすめ機種の選び方と違いを比較
【2025年最新】iPhoneを買うならどれ?おすすめ機種の選び方と違いを比較







