この記事には広告を含む場合があります。
記事内で紹介する商品を購入することで、当サイトに売り上げの一部が還元されることがあります。
新しくiPhoneを購入したらまずは色々な設定が必要になりますよね。
しかし、どんな設定があるのかや、おすすめの設定について気になるのではないでしょうか。
そこでこの記事ではiPhoneを購入したら知っておきたいおすすめの設定をまとめて紹介します。
最新のiPhone 12に対応した設定を紹介しているのでぜひ参考にしてください。
iPhoneのバッテリーに関する設定

まずはバッテリー持ちを良くしたり、バッテリーを保護する為の設定について紹介します。
電池残量をウィジェットで表示させる
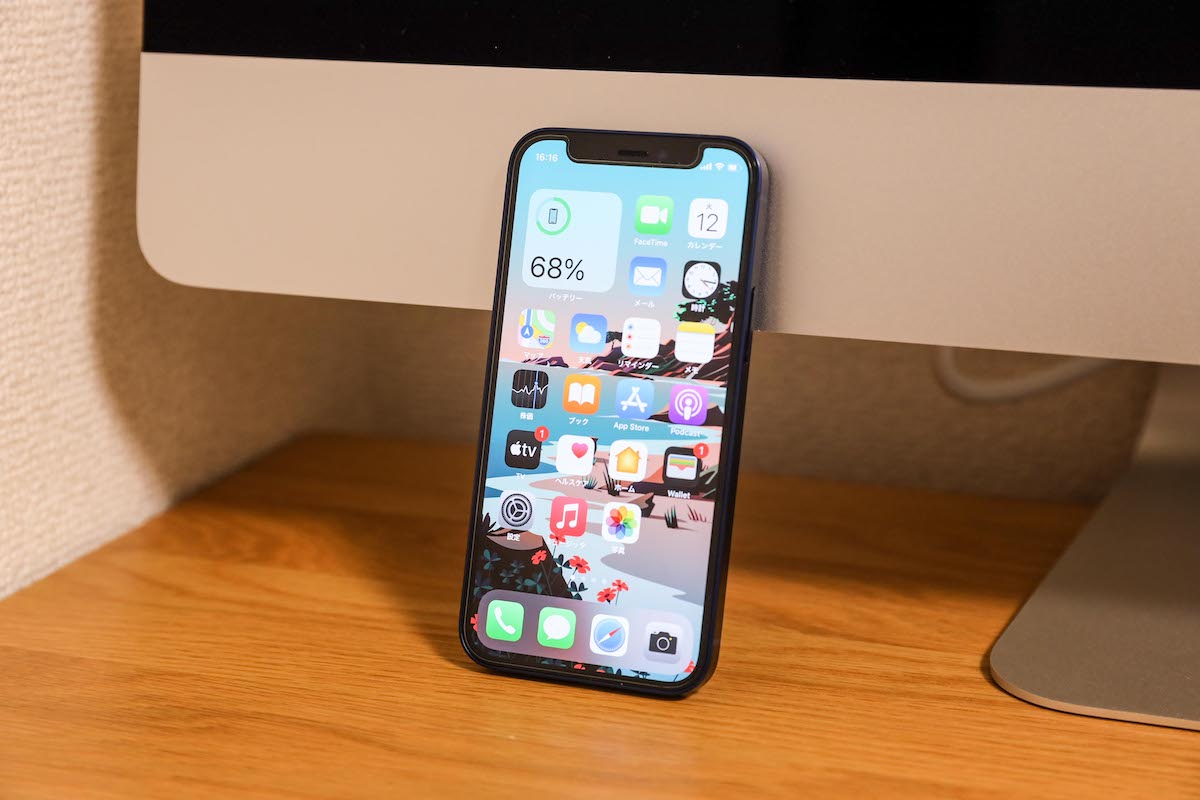
ホームボタンが搭載されていないiPhoneでは画面の右上にバッテリーを%表示させることができません。
しかし、ウィジェットを使えばバッテリー残量を%表示でホーム画面に表示させることができるので紹介します。
- ホーム画面を長押し(アプリの移動画面にする)
- 左上の「+」をタップ
- ウィジェット一覧からバッテリーを選ぶ
- ウィジェットを追加する
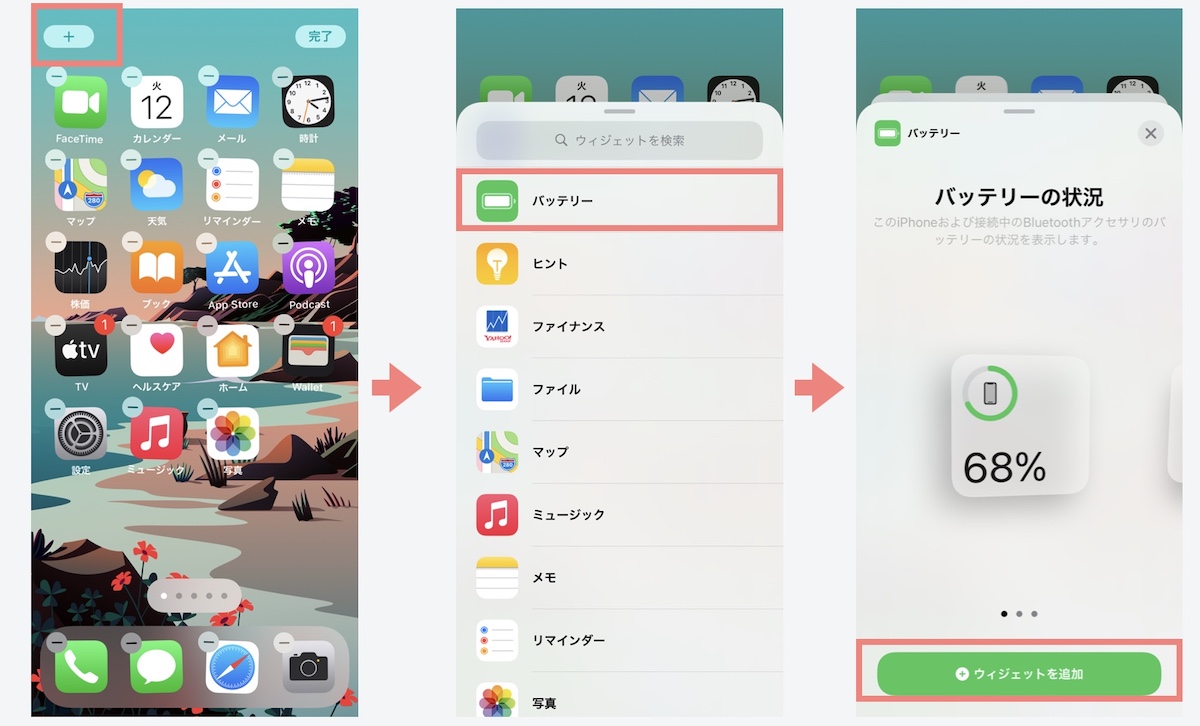
低電力モードをコントロールセンターに追加

iPhoneには消費電力を抑える為のモードが備わっています。
低電力モードを使うとメールの取得が自動で行われなくなったり、自動ダンロードがオフになったり、アプリのバックグラウンド更新がオフになるなど、自動的に消費電力を抑えてくれます。
コントロールセンターに追加しておくと、自分がバッテリーを節約したい時にすぐに節約モードに切り替えることが可能。
通常モードに戻す時にも楽なのでコントロールセンターに追加しておくと便利です。
- ホーム画面を長押し(アプリの移動画面にする)
- 左上の「+」をタップ
- ウィジェット一覧からバッテリーを選ぶ
- ウィジェットを追加する
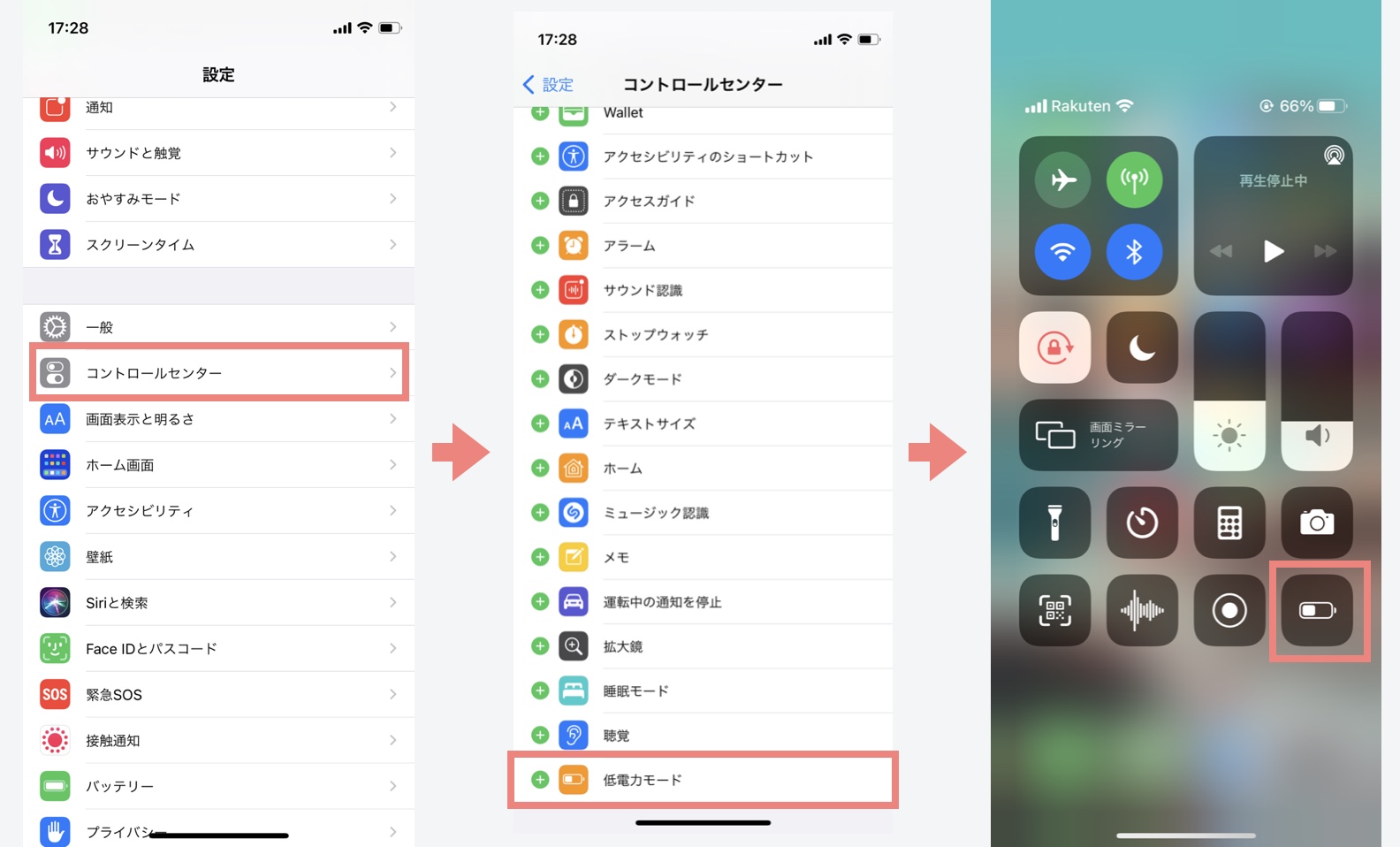
 iPhoneの低電力モードとは?使うとどうなるのかをわかりやすく解説
iPhoneの低電力モードとは?使うとどうなるのかをわかりやすく解説
バッテリー充電の最適化
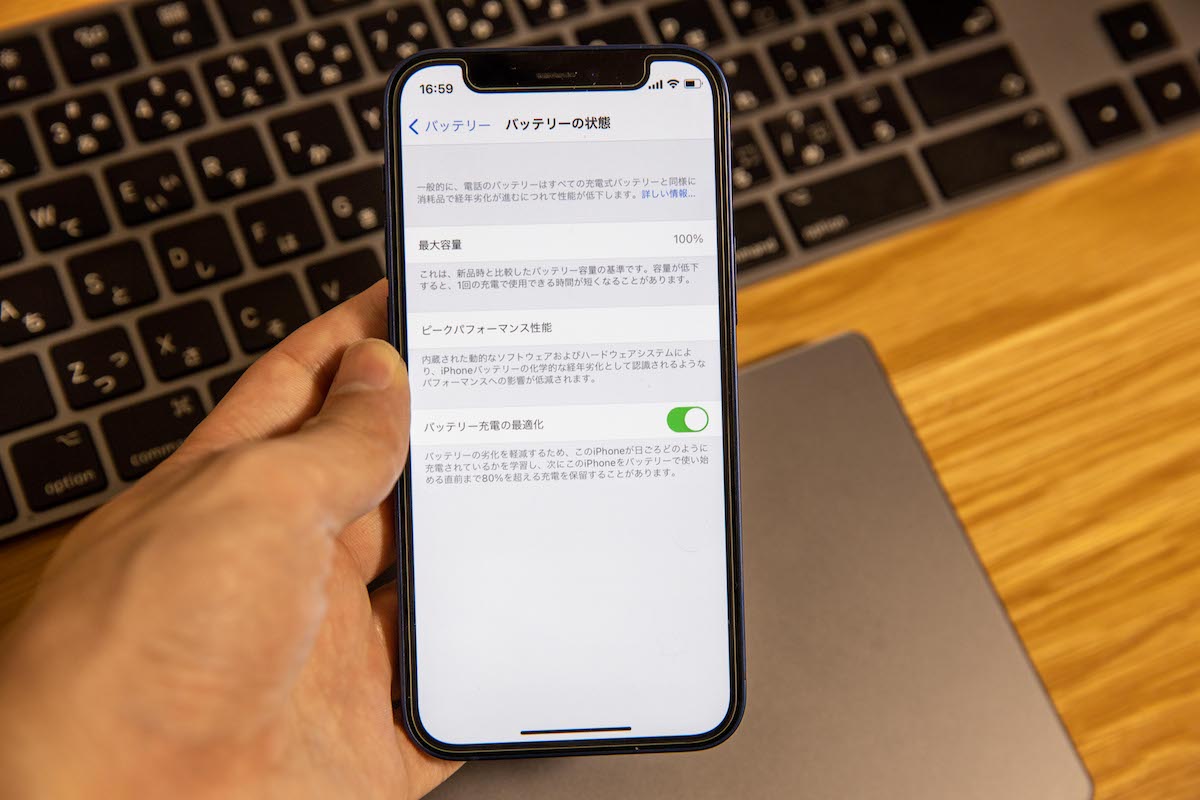
iPhoneにはiOS 13からバッテリーの劣化をできるだけ抑える機能が搭載されています。
その機能が「バッテリー充電の最適化」という設定ですが、この設定をオンにするとiPhoneが80%まで充電すると、その後の充電を遅らせてゆっくりと100%まで充電します。
バッテリーはフル充電の状態だと負荷が掛かり劣化が早まるので、この機能を使うことことで劣化を抑えているのです。
しかし、この設定はユーザーの充電習慣を学習したAIが行動を予測して充電しているので、早くフル充電したいのに80%までしか早く充電できないということにもなりかねません。
いつもと違う場合に早くフル充電したい場合は設定をオフにした方が良いので、こんな設定があるということは覚えておいたほうが良いです。
- 設定アプリを開く
- バッテリーの項目をタップ
- バッテリーの状態をタップ
- バッテリー充電の最適化の項目がこの設定です
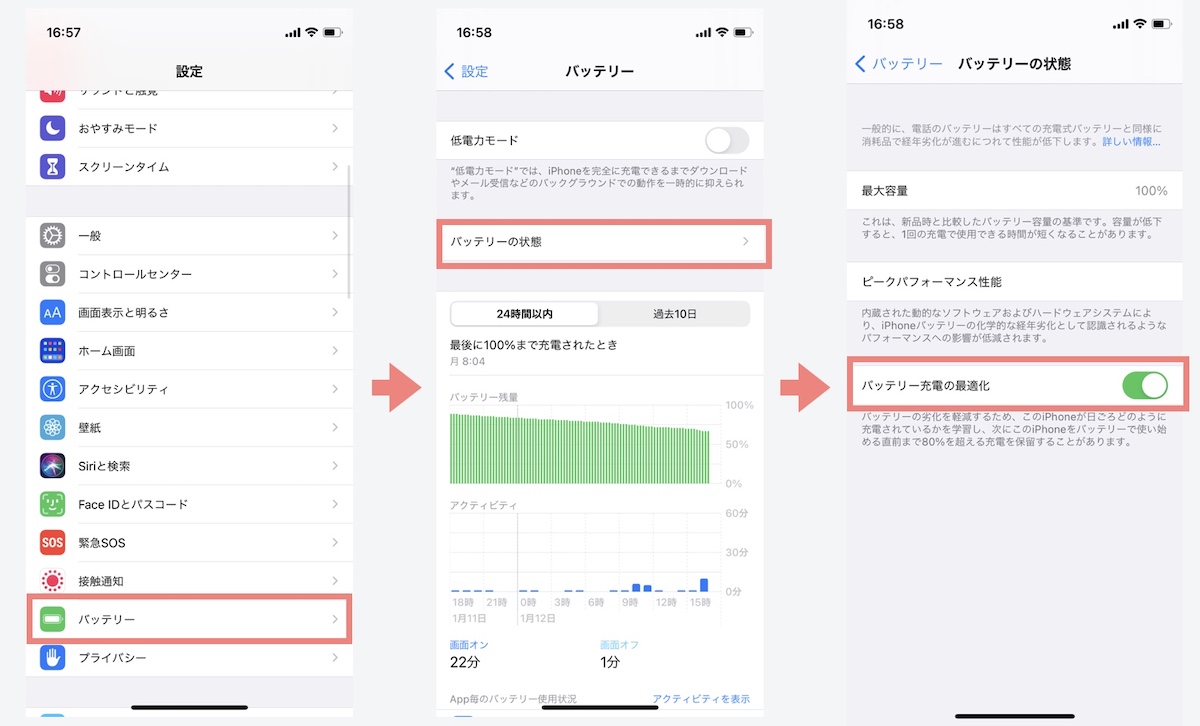
iPhoneのディスプレイに関する設定

iPhoneのディスプレイの関する設定には消費電力を抑える効果と、有機ELディスプレイの「Super Retina XDRディスプレイ」の焼きつきを防止する効果があります。
数多くある設定の中でも優先度が高いのでぜひチェックしてみてください。
明るさの自動調節はONがおすすめ
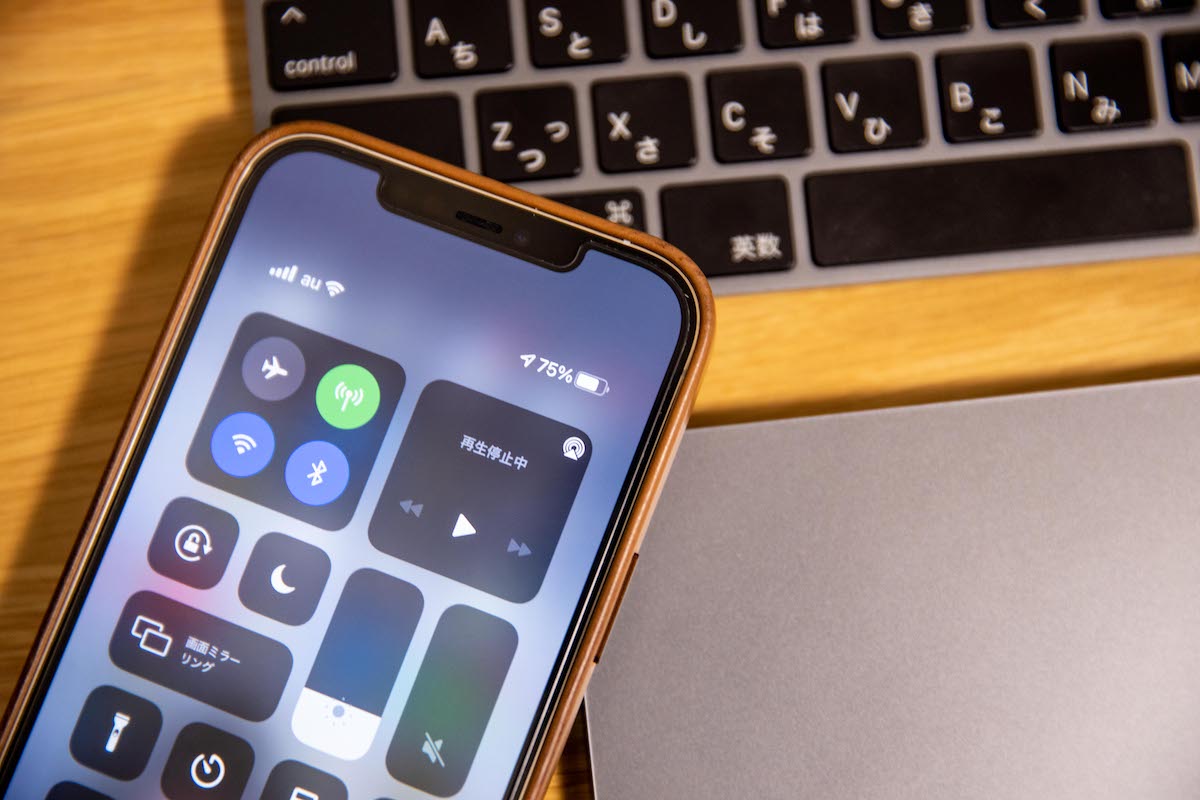
明るさの自動調節をONにすると周囲の明るさに応じて自動で変更されます。
消費電力を抑える為にはできる限り明るさを暗くする方が良いですが、頻繁に明るさを変更するのは面倒なので、明るさ調節は自動の方が良いです。
また、Appleも明るさの自動調節をONにすることを推奨しています。
- 設定アプリを開く
- アクセシビリティの項目をタップ
- 画面表示とテクストサイズをタップ
- 明るさの自動調節をオンにする
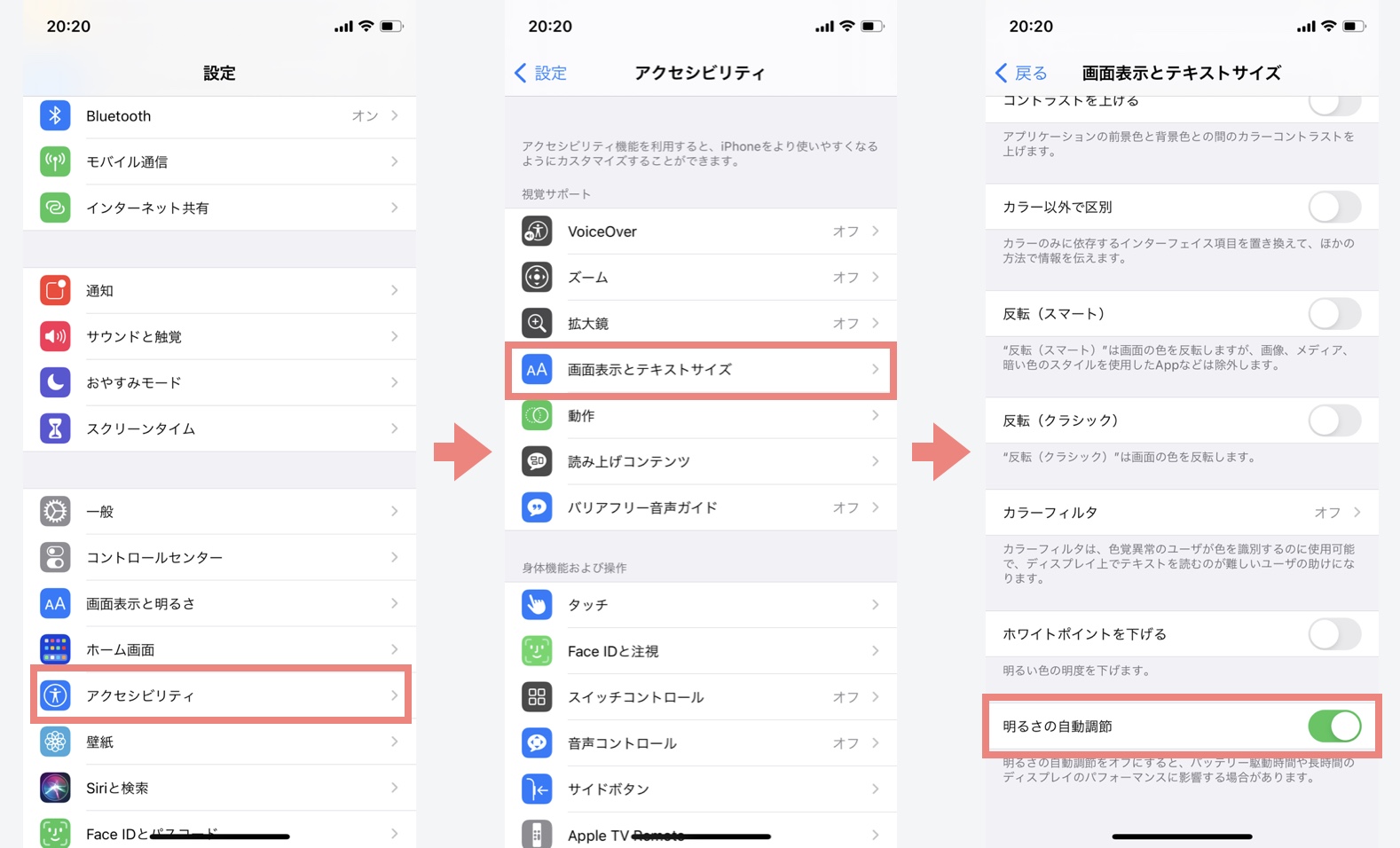
画面の明るさを調整
ディスプレイの焼きつきを防止するには過剰に明るくしないことです。
焼きつきやバッテリーの消耗が気になる場合は少し明るさを落として使うのがおすすめです。
明るさは設定アプリとコントロールセンターで調整することができます。
ロックされるまでの時間を短くする
ディスプレイの焼きつき防止とバッテリー持ちを良くする為に大切な設定が自動ロックです。
長時間必要のない点灯を避ける意味でもできる限り自動ロックまでの時間を短くしておく方が良く、僕は30秒で設定しています。
- 設定アプリを開く
- 画面表示と明るさの項目をタップ
- 自動ロックをタップ
- 任意の時間に設定する
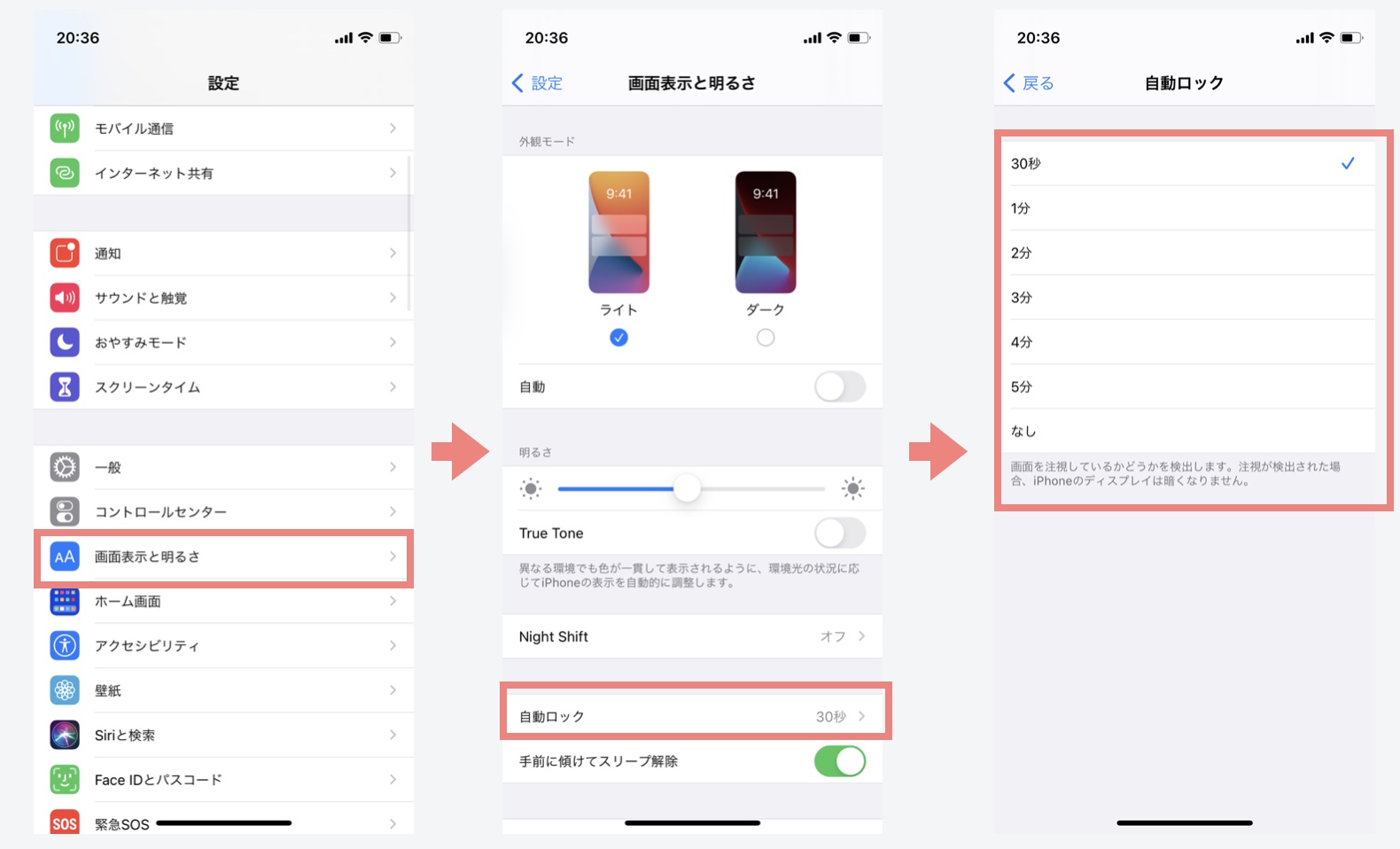
iPhoneを使いやすくする設定

続いてiPhoneを使いやすくする設定を紹介します。
片手で使う際にも快適に使用できるので、iPhoneが大きくて使いにくいと感じた場合にチェックしてみてください。
簡易アクセスを使う

簡易アクセスを使うことで上の方が届かない場合でも画面を下に下げることができるので、片手操作をするときに役立ちます。
簡単に操作できるのでこの設定はONにしておくのがおすすめです。
- 設定アプリを開く
- アクセシビリティを開く
- タッチを開く
- 簡易アクセスをONにする
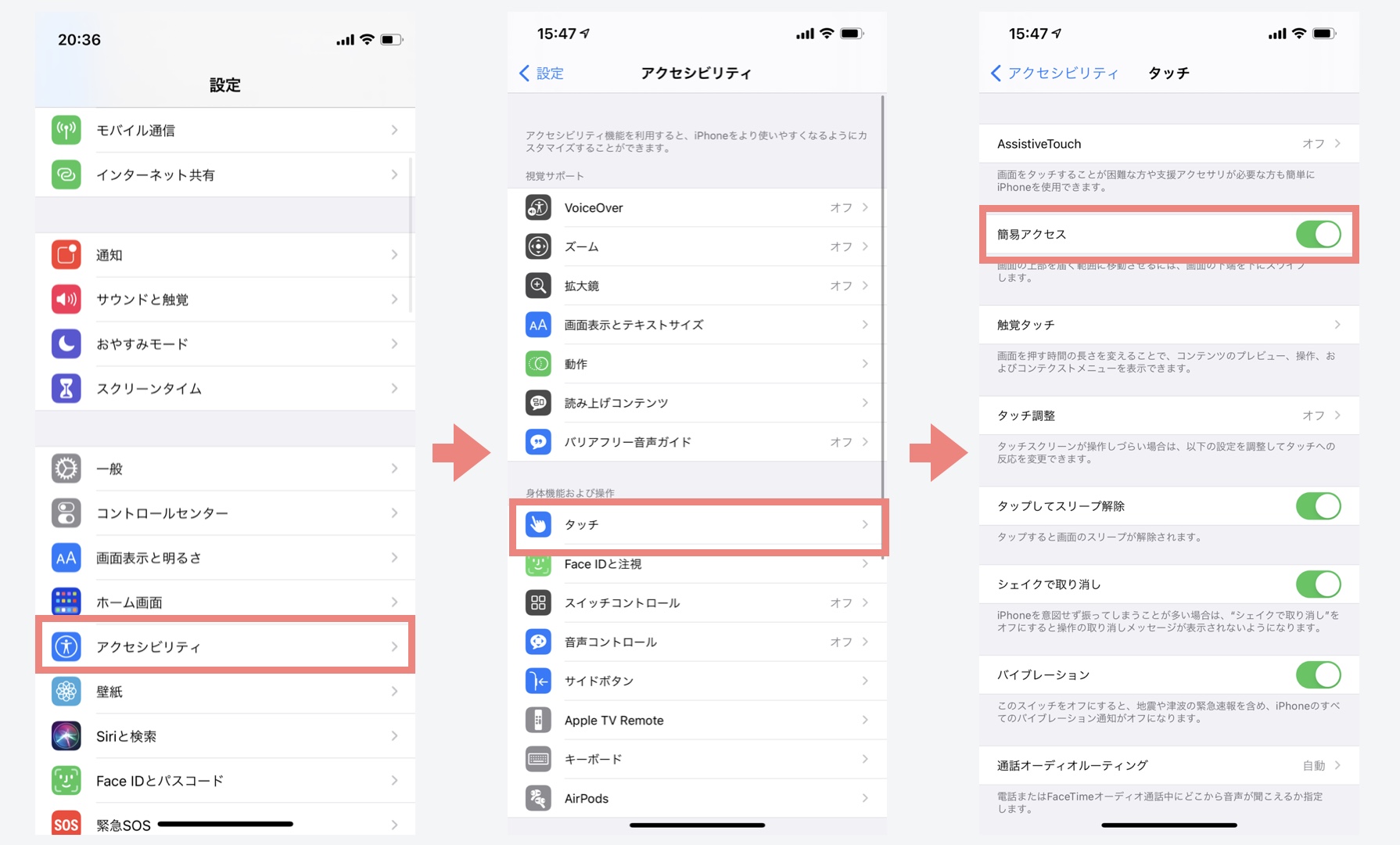
片手キーボードを使う方法
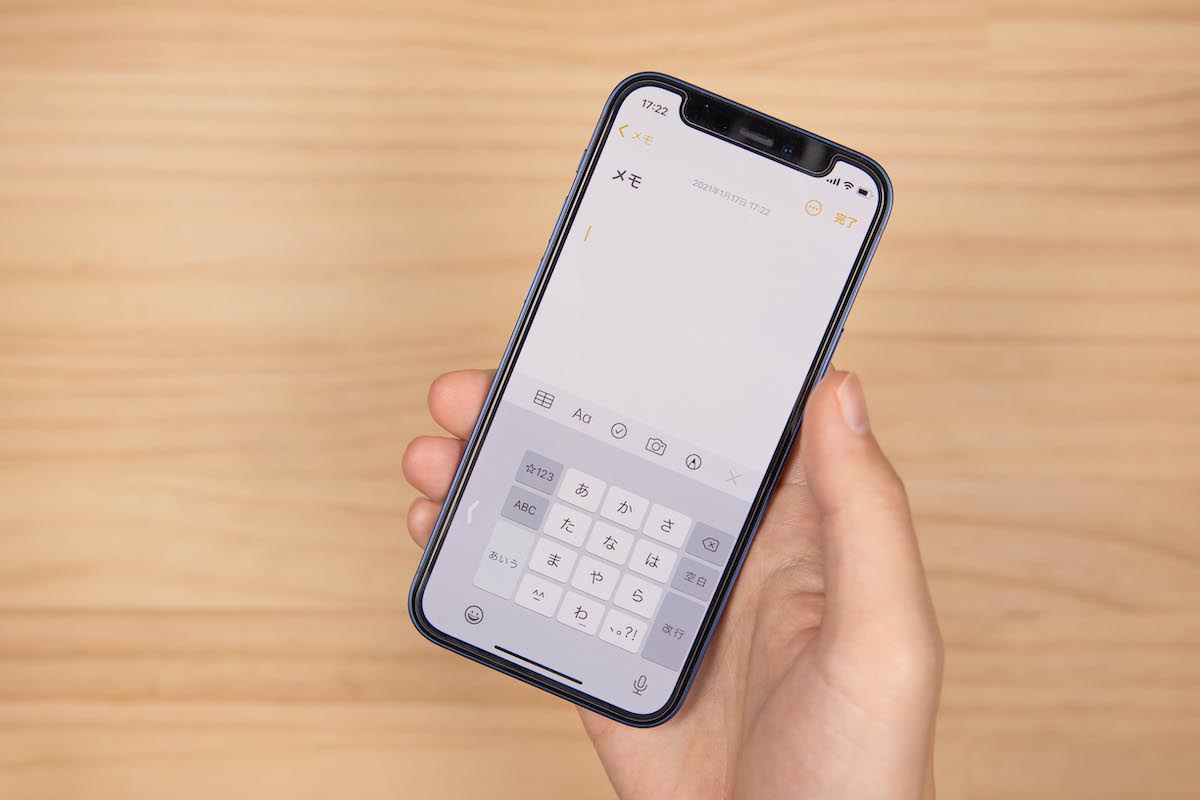
iPhoneも片手操作がしやすいようにキーボードを左右どちらかに詰めることができます。
僕はあまり使用していないのですが、キーボードが大きくて打ちにくいという場合は活用してみてください!
- キーボード左下の地球儀アイコンを長押し
- 片手用キーボードを選択する
ひらがな入力時にスペースで半角を入力
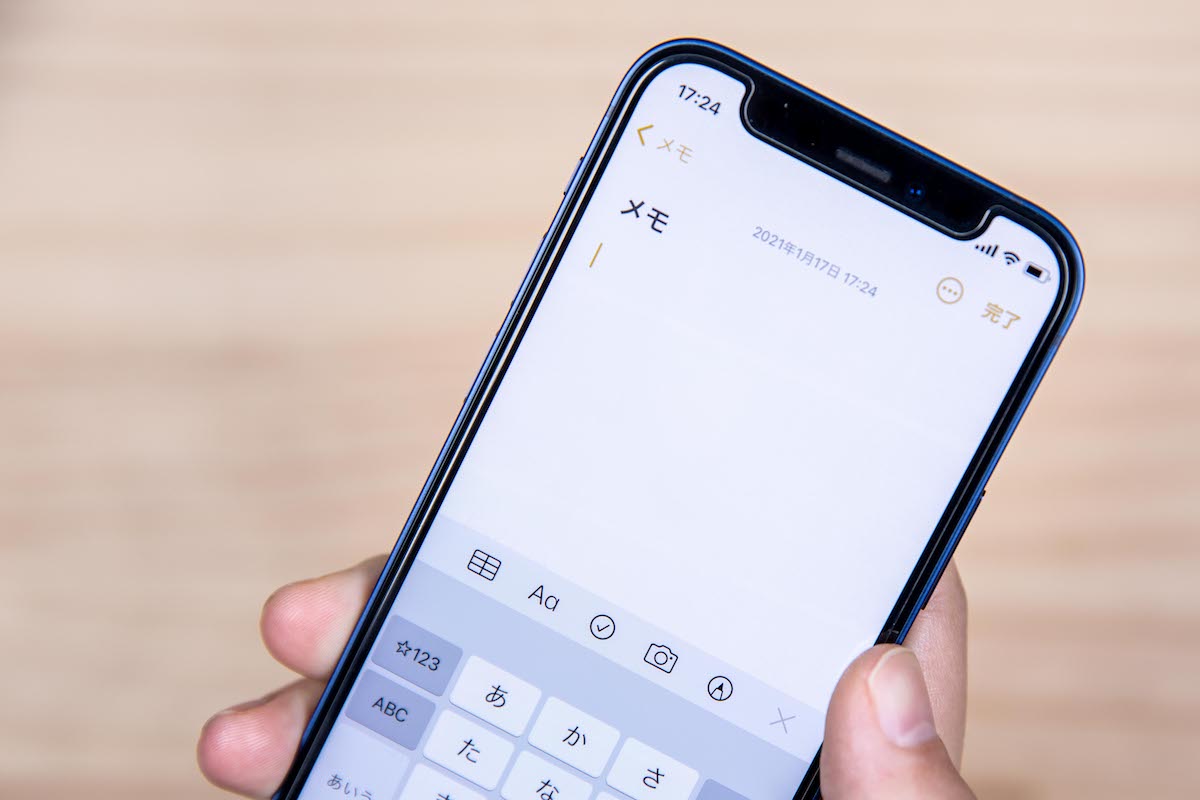
ひらがな入力時にスペースを押すと全角のスペースが入力されてしまいますよね。
スペースで段落を合わせる時に、数字やアルファベットを入力すると半角スペースが入力されるので、幅が合わなくなるんですよね。
しかし、ちゃんとひらがなキーボードでも半角スペースを入力できる設定があるので紹介します。
- 設定を開く
- 一般を開く
- キーボードを開く
- スマート全角スペースをオフにする
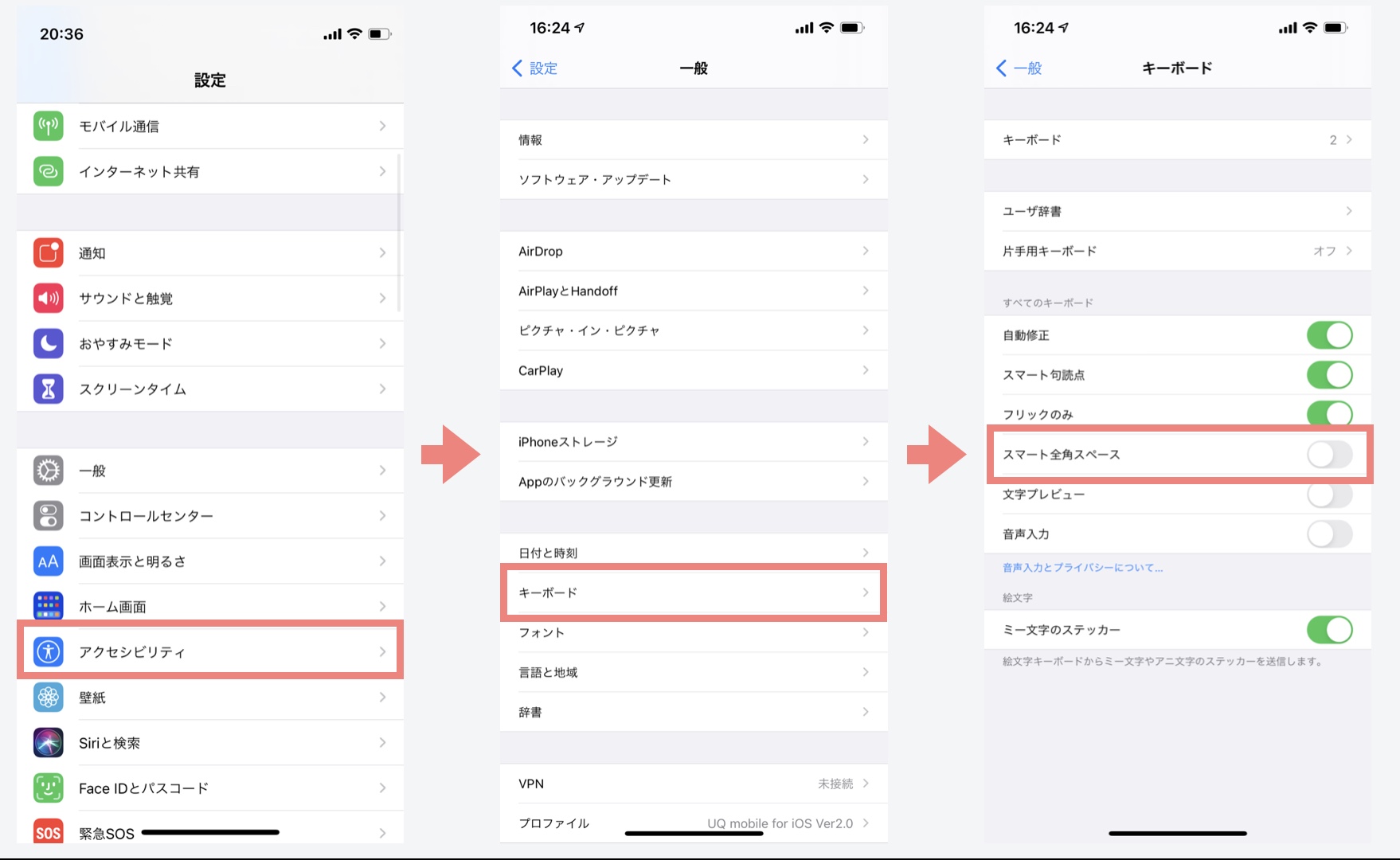
iPhoneの写真に関する設定

iPhoneの写真に関する設定はストレージ容量や通信量にも大きく影響する設定があります。
写真に関する設定についても最初に確認しておくのがおすすめです。
iCloud写真の自動アップロードをオフにする
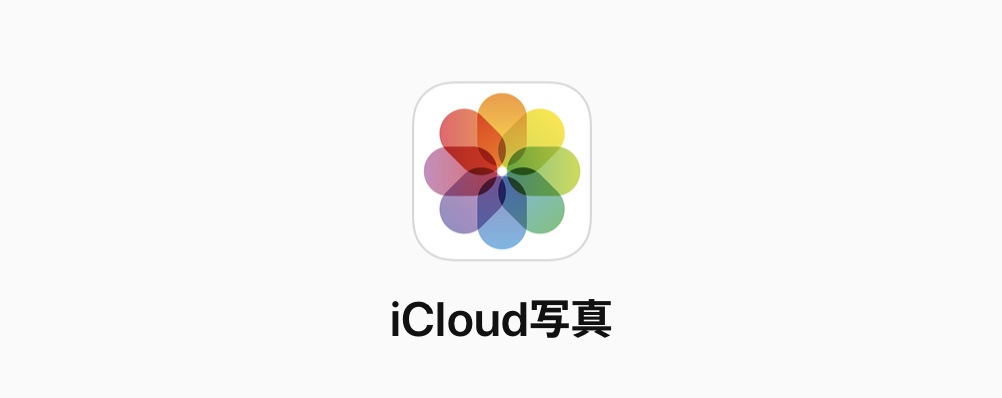
iPhoneにはiCloudに自動的にバックアップしてくれる機能がありますが、写真を共有するとすぐに容量を圧迫してしまいます。
iCloudは無料で5GBまで使うことができますが、それより多くのデータを保存する場合は毎月料金が必要。
別料金を支払う予定がないのであれば、iCloudは連絡先などの本当に必要なデータのみを保存して、写真は保存しないようにするのがおすすめです。
- 設定を開く
- 写真の項目をタップ
- iCloud写真をオフ
モバイルデータ通信をオフにする
iCloud写真共有をする場合に気をつけて欲しいのが「モバイルデータ通信」の設定です。
モバイルデータ通信の設定がオンになっていると、共有アルバムやiCloud写真などにモバイル通信を使って写真データが共有されます。
場合によってはかなりのデータ通信量になるので、通信制限が掛かってしまう可能性があります。
設定をオフにすることでWi-Fi使用時に限られるので、データ通信量が気になる場合は設定をオフにしましょう。
- 設定を開く
- 写真の項目をタップ
- モバイルデータ通信を開く
- モバイルデータ通信をオフにする
写真を非表示にできる設定
この投稿をInstagramで見る
iPhoneの写真アプリでは非表示にした写真は非常時アルバムに入るようになっています。
その非表示アルバムを設定で非表示にすることが可能。
すぐに設定が必要なものではありませんが、覚えておくと役に立ちます。
インスタではiPhoneの役立つ情報も紹介しているので宜しければフォローして頂けると励みになります。
- 設定を開く
- 写真の項目をタップ
- 非表示アルバムをオフ
まとめ:iPhoneの設定は楽しい

この記事ではiPhoneのおすすめの設定を紹介しました。
iPhoneは全ての設定を設定アプリで行うことができ、項目別に分かれているので興味がある機能の設定を見ると思わぬ便利機能が見つかるかもしれません。
また、痒い所に手が届くような細かい設定もあるので、設定アプリを眺めているだけでも楽しめます!
この記事で紹介した以外にもたくさんの設定があるので、ぜひ暇な時にiPhoneの設定を見てみてください。
以上。「iPhoneを買ったら知っておきたいおすすめの設定まとめ」でした。
 【2025年最新】iPhoneを買うならどれ?おすすめ機種の選び方と違いを比較
【2025年最新】iPhoneを買うならどれ?おすすめ機種の選び方と違いを比較
 iOS 14レビュー!iPhoneに新しく追加された新機能を解説
iOS 14レビュー!iPhoneに新しく追加された新機能を解説
 iPhoneの文字変換はカスタマイズできる?自分で単語と読みを登録する方法【ユーザ辞書】
iPhoneの文字変換はカスタマイズできる?自分で単語と読みを登録する方法【ユーザ辞書】
 iPhoneの低電力モードとは?使うとどうなるのかをわかりやすく解説
iPhoneの低電力モードとは?使うとどうなるのかをわかりやすく解説
 iPhoneの計算機(電卓)アプリの便利技まとめ!知らないと損する隠れた機能とは!?
iPhoneの計算機(電卓)アプリの便利技まとめ!知らないと損する隠れた機能とは!?

