この記事には広告を含む場合があります。
記事内で紹介する商品を購入することで、当サイトに売り上げの一部が還元されることがあります。
iOSはiPhoneに搭載されているOSのことですが、毎年1回大幅に機能が追加されています。
Appleは2020年9月よりiOS 14をリリース。
待望の動画を見ながらSNSやネットサーフィンができる機能が追加されています。
この記事ではiOS 14を使ったレビューや、新しく備わった新機能について紹介します。
ぜひ参考にしてください!
iOS 14にアップデートする方法
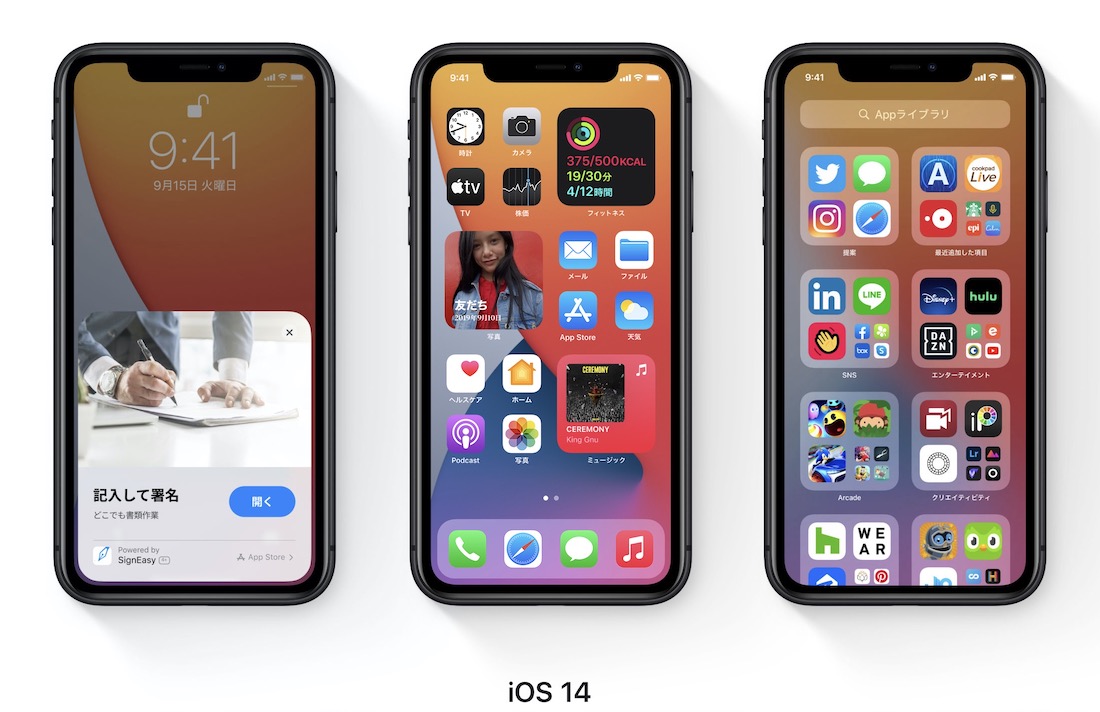
出典:Apple公式サイト
まずiOS 14の機能を使う為にはOSをアップデートする必要があります。
- iPhone 12シリーズ
- iPhone 11
- iPhone 11 Pro
- iPhone 11 Pro Max
- iPhone XS
- iPhone XS Max
- iPhone XR
- iPhone X
- iPhone 8
- iPhone 8 Plus
- iPhone 7
- iPhone 7 Plus
- iPhone 6s
- iPhone 6s Plus
- iPhone SE
(第1世代) - iPhone SE
(第2世代) - iPod touch
(第7世代)
対応しているデバイスであれば設定アプリよりアップデートすることが可能です。
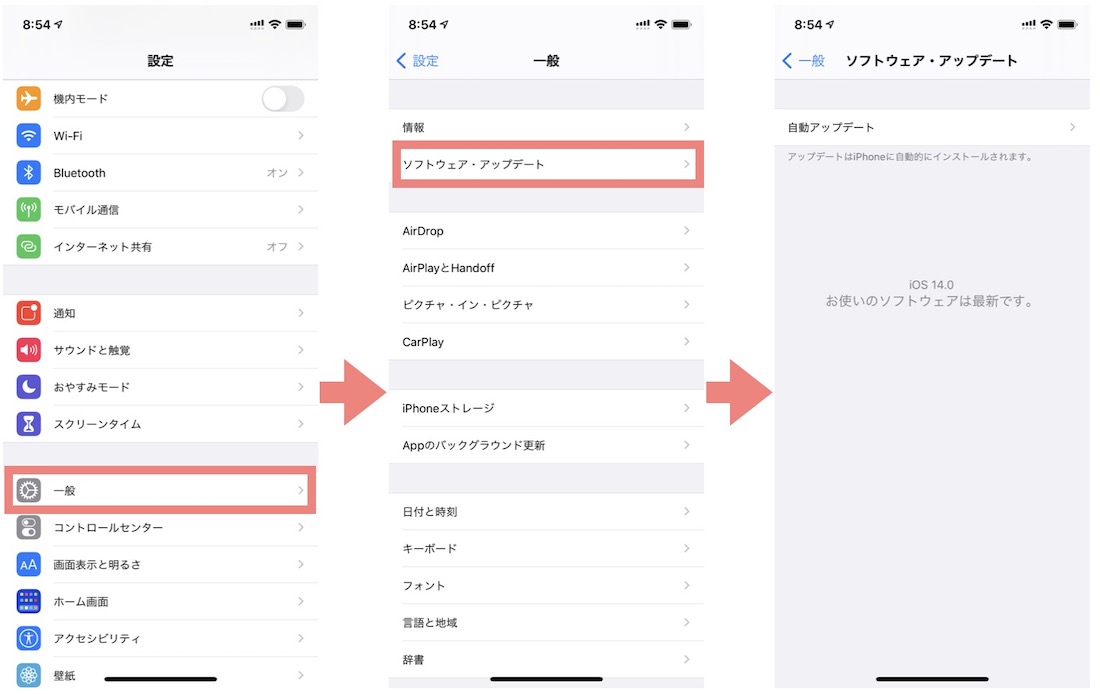
「設定アプリを開く」→「一般を開く」→「ソフトウェア・アップデートを開く」→「OSアップデート」
以上の順で最新のOSにアップデートすることが可能。
しかし、OSをアップデートする時には注意点も必要です。
- 使えなくなるアプリがある
- 今までと使い方が変わる
特に注意すべきなのは上記の2点で、例えば毎日プレイしているゲームが最新のOSに対応していない場合は動作が上手くいかなかったり、プレイできなくなることもあります。
また、今までと若干操作方法が変わる場合があるので、急いでいる時には不向き。
時間に余裕がある時にアップデートすることでトラブルを回避できます。
 まつりくん
まつりくんiOS 14で追加された機能を解説

さっそくiOS 14で追加された機能を紹介していきます。
iOS 14で追加された機能を全て紹介するのは難しいので、特に使い方が変わる機能に絞って紹介していきます。
ホーム画面にウィジェットを配置

iOS 14の目玉機能の1つがウィジェット機能です。
iPhoneのホーム画面はシンプルにアプリしか配置できなかったのですが、iOS 14は情報を表示できるようになりました。
写真は時計アプリのウィジェットをホーム画面に表示しています。
このように複数の国の標準時を表示が可能。
アプリによって表示できるサイズは異なりますが、iPhoneでもホーム画面をカスタマイズできるようになった感じです。
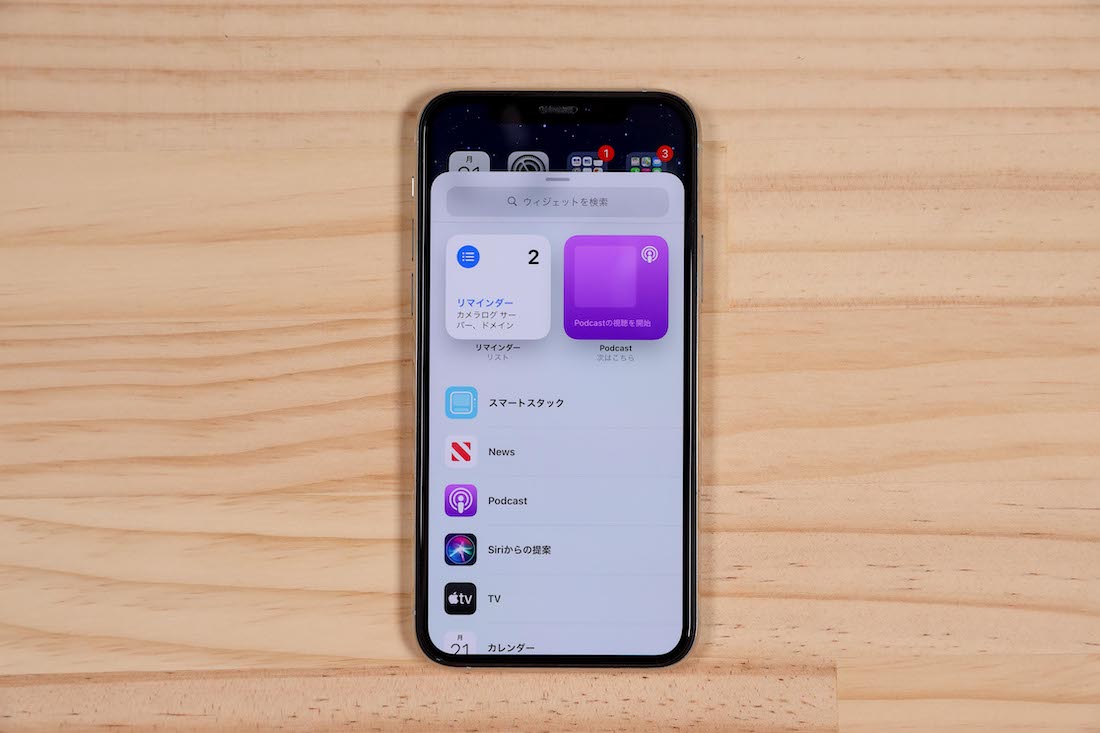
現在はApple純正のアプリがほとんどですが、今後様々なアプリでウィジェット機能が使えるようになるので、ますまず便利になるはずです。
ホーム画面にウィジェットの設置方法などは動画で解説しています。
ピクチャ・イン・ピクチャ
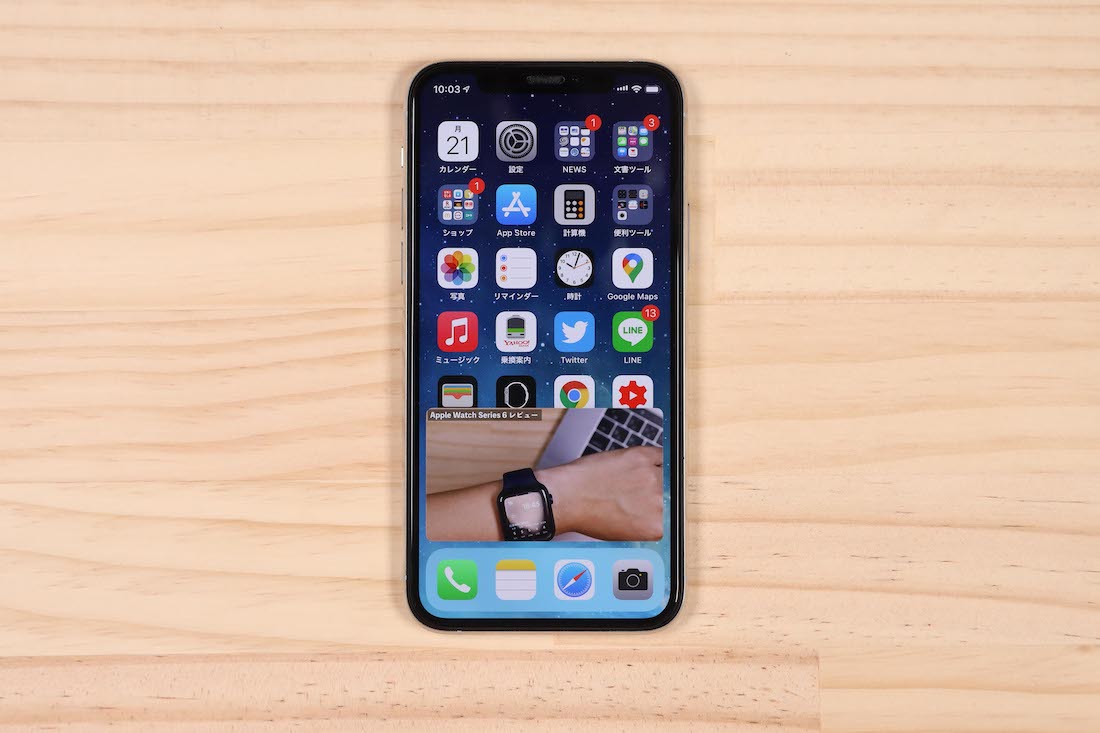
iOS 14のもう一つの目玉機能が動画を見ながらSNSやネットサーフィンができるピクチャ・イン・ピクチャという機能です。
iPhoneではYouTubeを見ながらTwitterができないという残念なポイントがありましたが、遂に可能になりました!

右端の寄せるだけで動画の音だけを聞くことも可能!
バックグラウンド再生が可能になります。
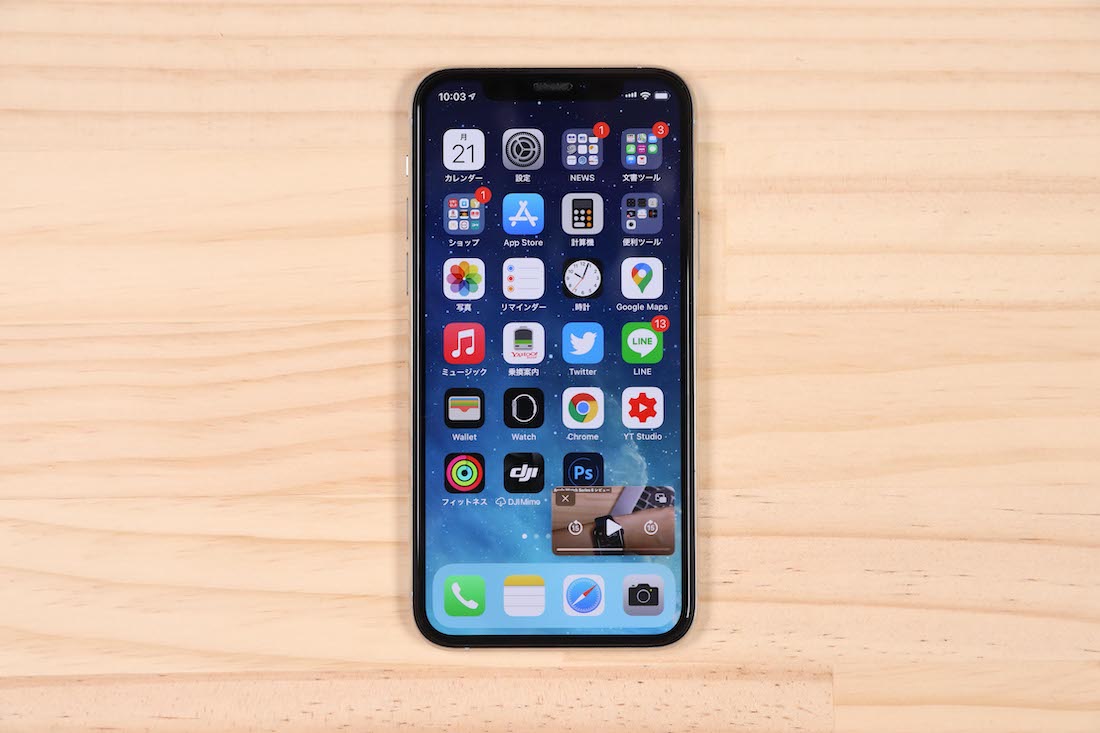
ピクチャ・イン・ピクチャの動画はサイズを小さくすることもできますし、場所を移動させることも簡単です。
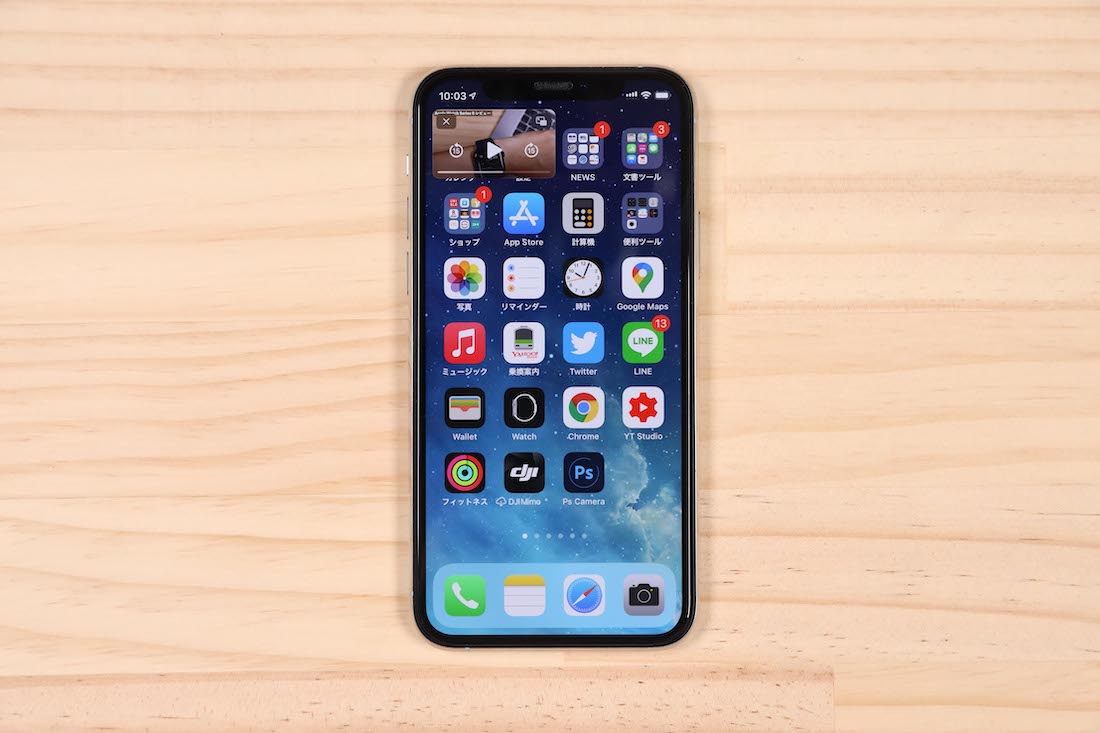
これはお風呂でのiPhoneの使い方も変わってきます!
とにかく便利なのでiOS 14は久しぶりに劇的な変化をもたらしてくれること間違いなしです。
使い方は少し変わったやり方が必要なので動画で詳しく紹介しています。
Siriがコンパクトになった
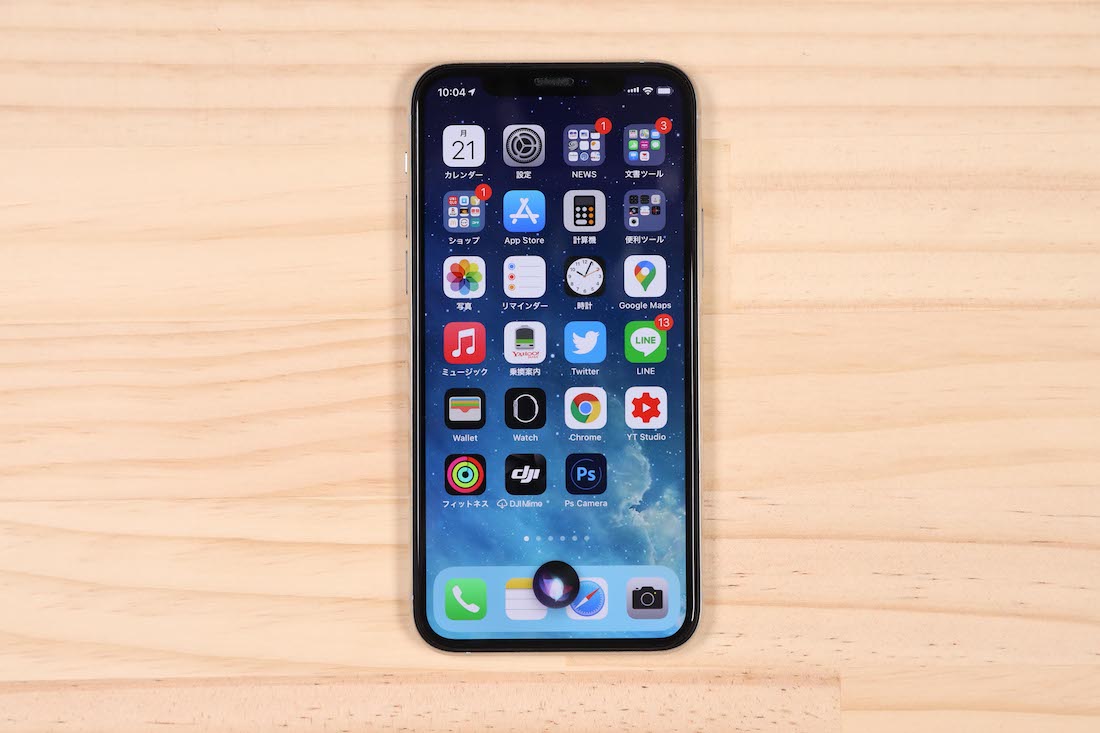
iPhoneでSiriを起動すると、Siriに画面が占有されていましたがiOS 14ではSiriが下側にコンパクトに表示されるようになりました。
iPhoneでアプリを開いているときや、動画を見ている時にも画面の邪魔をされなくなったので、Siriの快適性が向上。
小さい改善ではありますが嬉しいポイントです。
アプリの整理方法が変わった
ホーム画面の1番最後のページにAppライブラリが追加されました。
このライブラリでは自動的にAppを並べてくれます。
また、縦にスクロールできるのでアプリが探しやすいのが特徴。

アプリが増えてくると、追加したアプリがどこにあるかわからなかったり、アプリを整理する時に目的のアプリが見つからないとイライラしますよね。
Appライブラリでアプリを長押しすると、そのままホーム画面の編集でもできるので、アプリを並び替える時にも便利です。
アプリが増えてきた方で整理をするのが面倒な方にはかなり良い機能です!
また、ホーム画面編集ではページを非表示する機能も追加。
あまり見られたくないアプリがある場合は一つのページにまとめて非常時にするとかなり便利!
子供に触って欲しくないアプリがある場合にも良いですね。
こちらの機能は動画の方がわかりやすいので動画で紹介しています。
メモで簡単に図が書くことができる
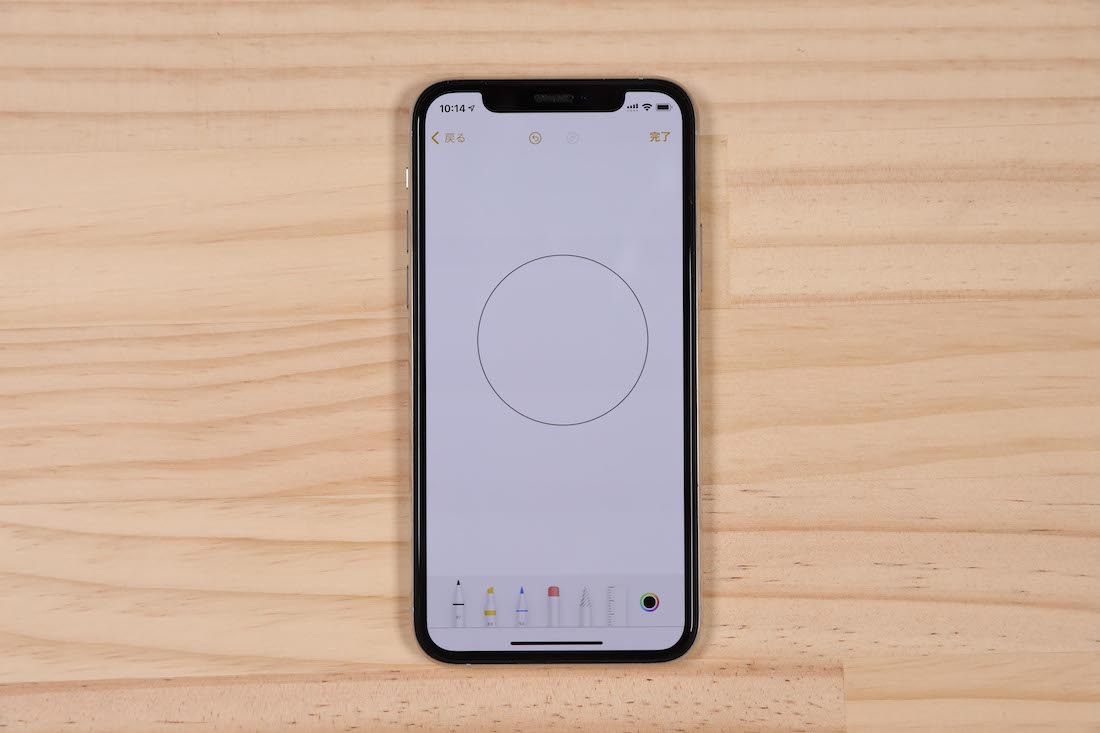
メモで図や線を引く時に真っ直ぐ書くのは難しいですよね。
しかし、iOS 14では絵が苦手な方でも綺麗な円や線を引くことことができるようになりました。
方法は簡単で例えば線を引く場合は真っ直ぐ線を書いて、指を離さずにしばらく待機します。
すると自動的に真っ直ぐな線に補正してくれます。
円や四角、三角形も同じなのでぜひ試してみてください。
Apple純正の翻訳アプリが登場
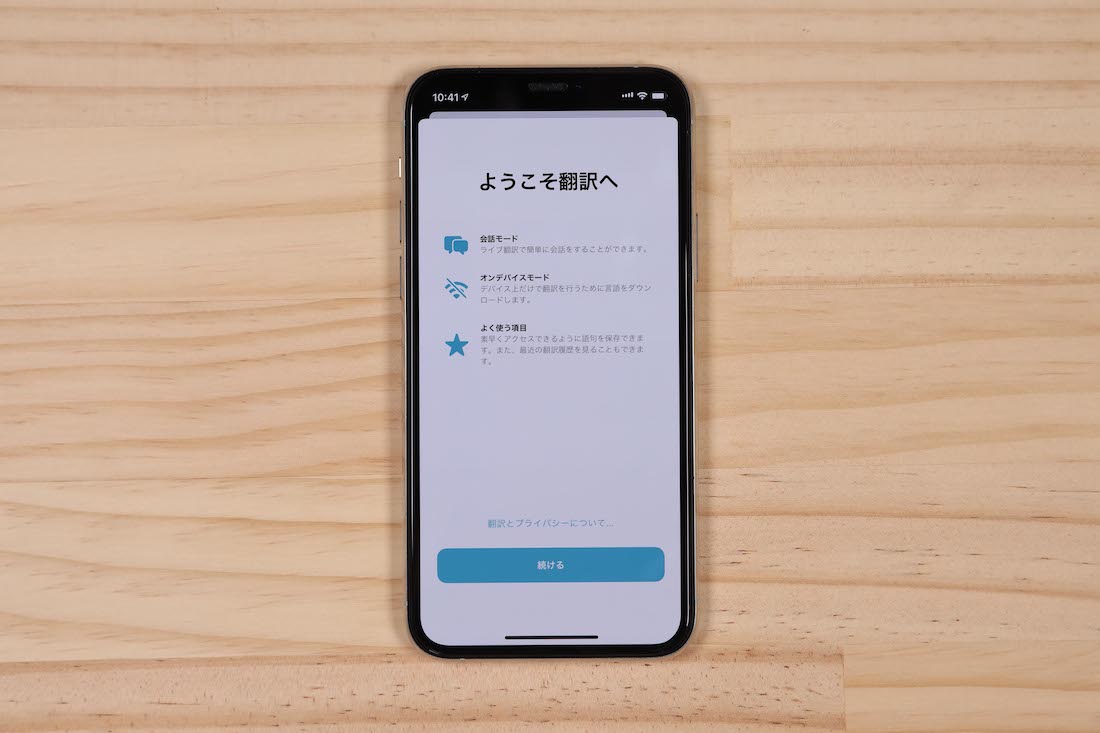
iOS 14ではApple純正の翻訳アプリが登場しました。
Siriを使ったことがある方はわかると思いますが、Appleの音声認識は本当に凄いですよね。
その技術を使った翻訳アプリなんて考えただけでも凄いですが、今まで使った翻訳アプリの中で1番よかったです。
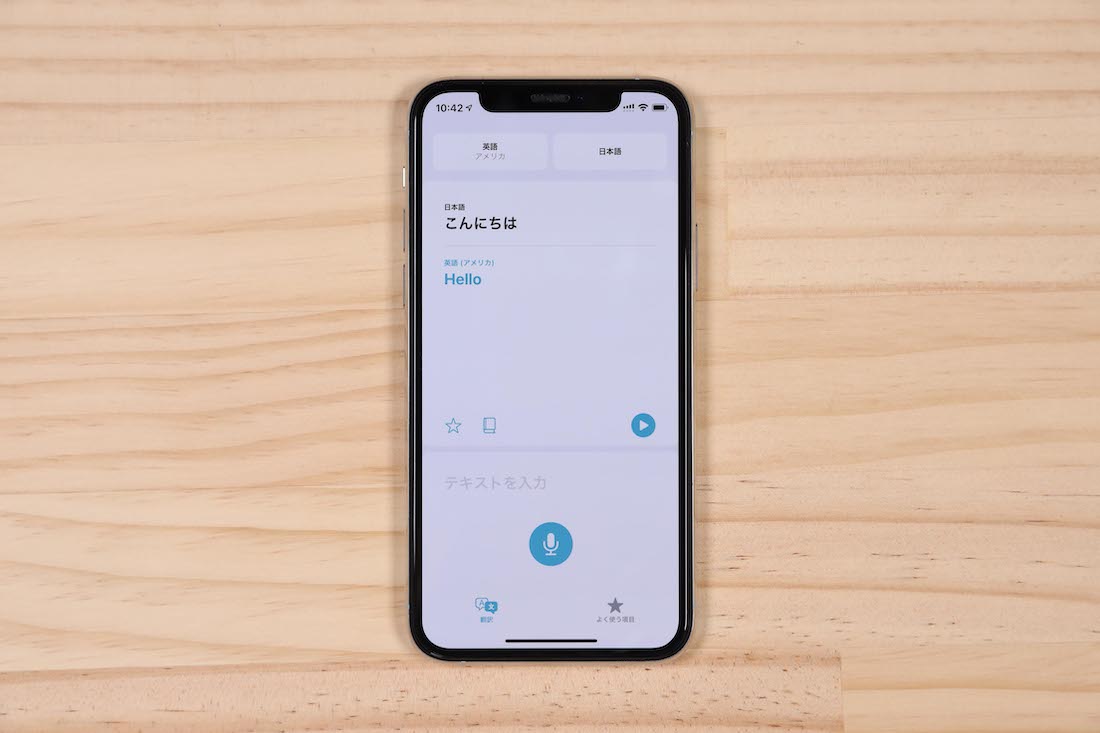
まずApple製品を使っている方はすぐにわかる、馴染みやすいデザイン。
シンプルながらも、必要な機能が1つの画面で、しかも大きなアイコンで揃っているのでかなり使いやすいです。
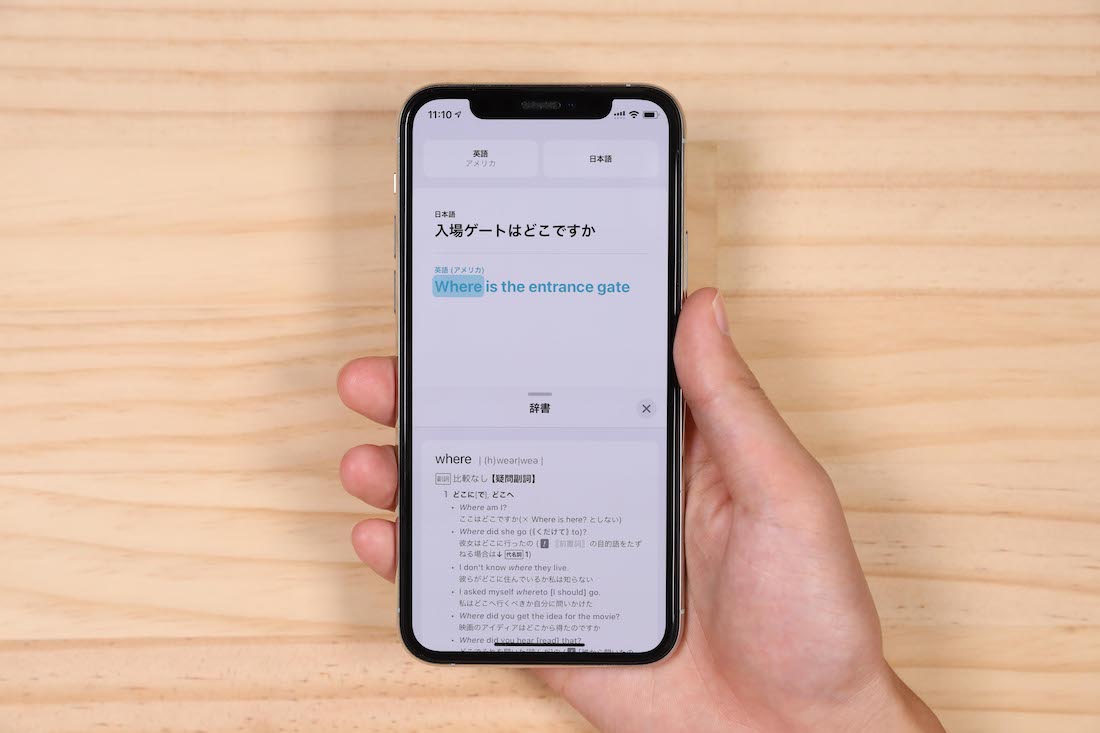
そして驚いたのが翻訳した単語を長押しすると辞書が表示されます。
この辞書がめちゃくちゃ詳しくて、デザインもオシャレなので本当に使いやすい。
 まつりくん
まつりくん精度についてはまだイマイチとの口コミがありましたが、英語力が全くない僕は難しい英語を試すことができなかったので、精度についてはわかりませんでした。
旅行の時に使える簡単なフレーズは翻訳できていたので、普通に使う分には大丈夫だと思います。
また、言語のデータをダウンロードしておくことで、オフラインでも使えます。
英語と日本語をダウンロードして800MBだったので、容量もそこまでは圧迫しません。
精度に関しては今度どんどん改善されていくと思うので、本当に英語の勉強が不要になるレベルで凄いアプリになりそうな予感です。
あまり注目されていませんが、iOS 14で実は1番凄い追加機能なのかもしれません。
簡単ですが使った様子を動画にまとめました。
背面タップでよく使うアクションをショートカット
iPhoneの背面をタップすると、ホーム画面に戻ることができたり、スクリーンショットを撮れたり、コントロールセンターを表示させることができる背面タップという機能が追加されました。
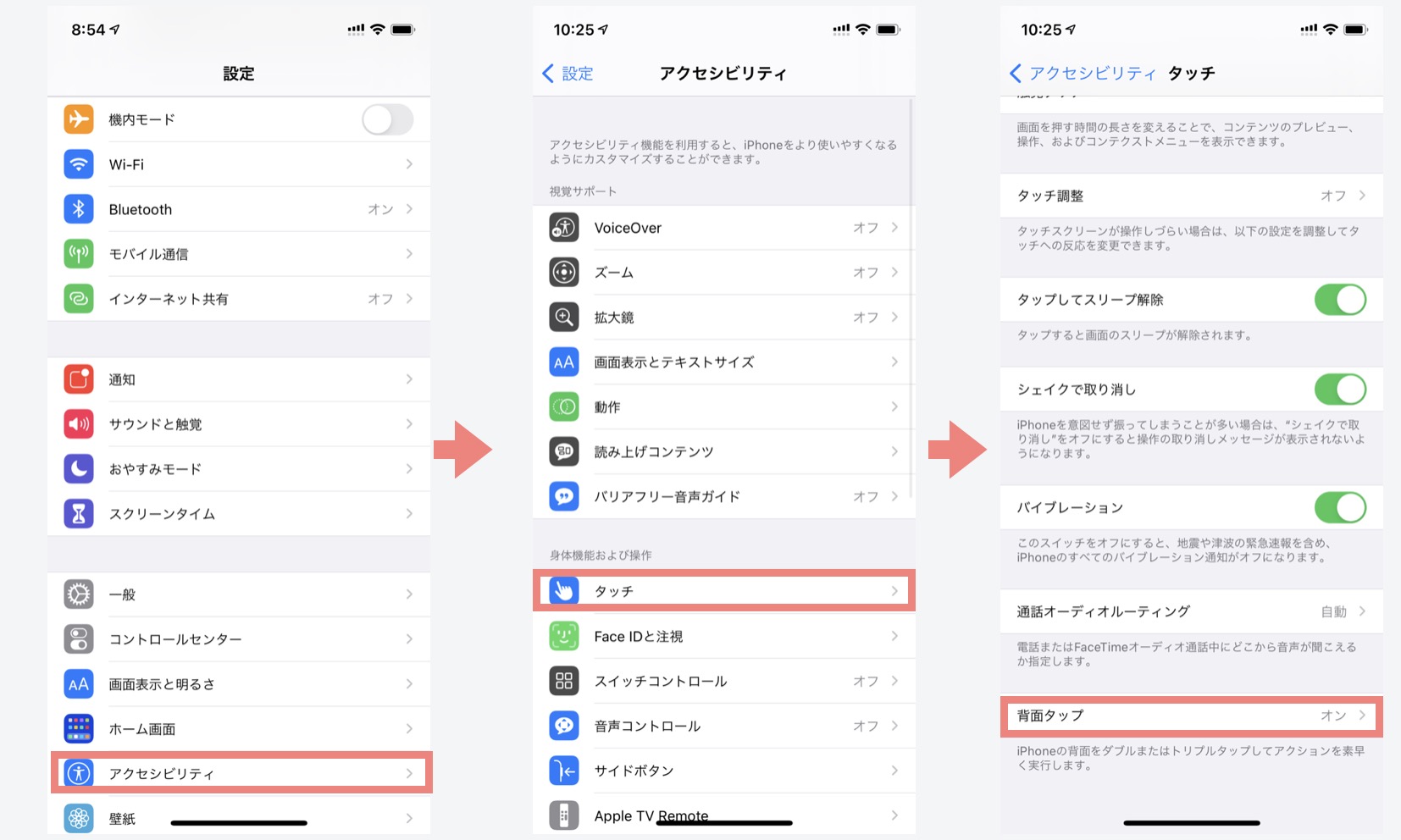
使い方は簡単で「設定アプリを開く」→「アクセシビリティ」→「タッチ」→「背面タップ」で選択可能。
背面タップはトリプルタップとタブルタップの2つそれぞれに、行いたいアクションを設定できます。
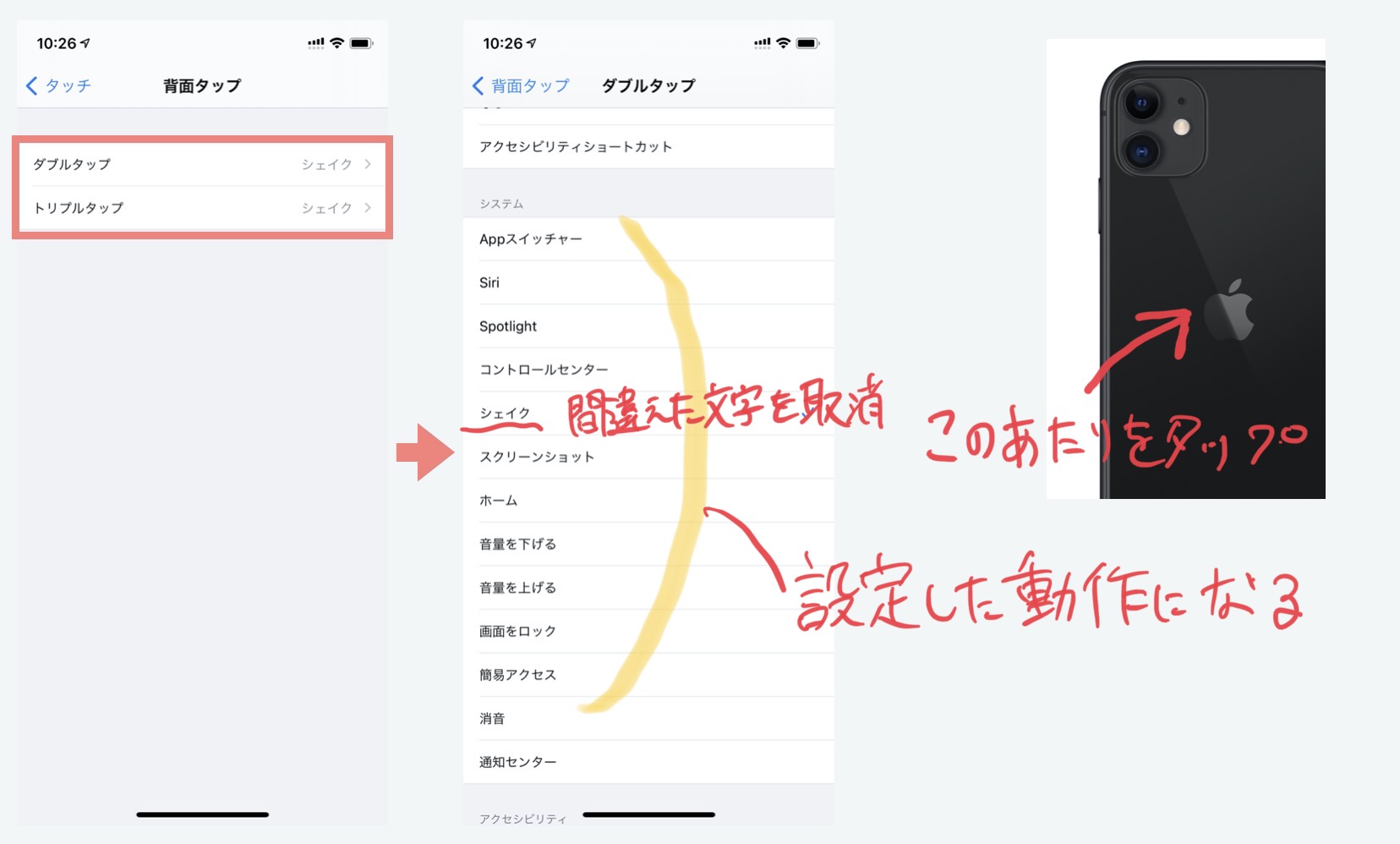
僕は打ち間違えた文字を取り消すことができる「シェイク」という機能を背面タップに設定しました。
シェイクはiPhoneを振ることによって、「戻る」と同じ効果を得られるのですが、文字を間違えた時にシェイクするのは時間が掛かりますよね。
背面タップなら素早くアクションを起こせることができるのでかなり便利です!
iOS 14はiPhoneを大幅に進化させた
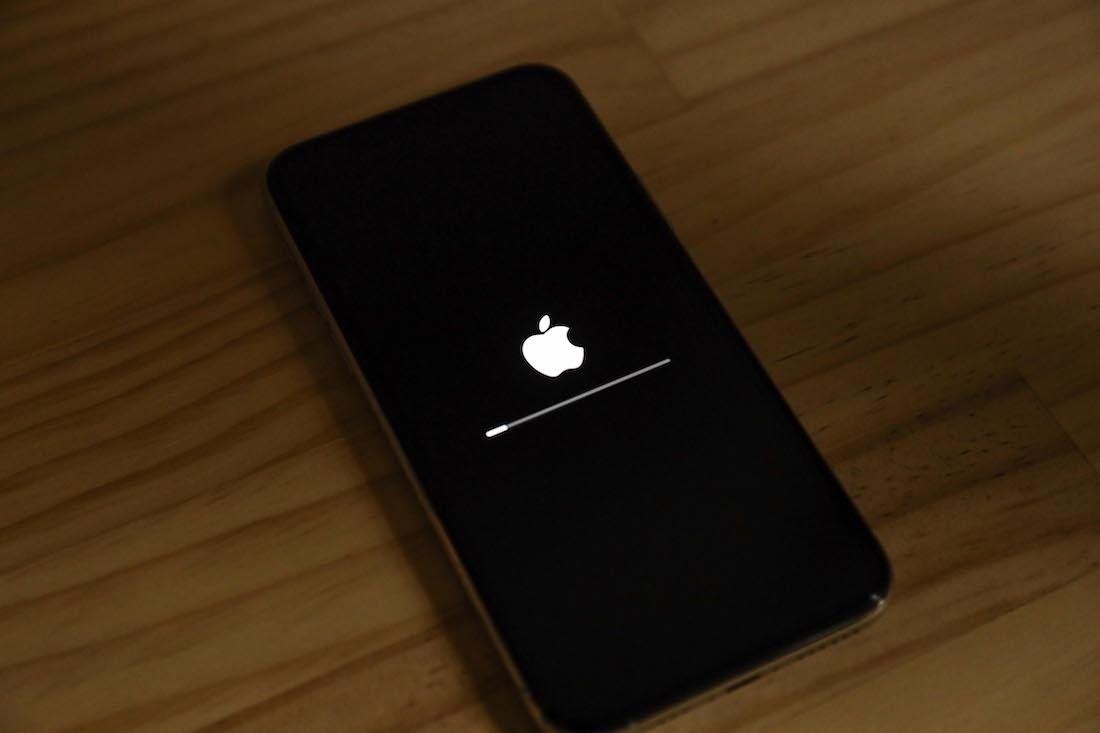
iPhoneの進化はスペックが注目されがちですが、最近はハード面(スペック)より中身(アプリやOS)が進化しています。
特に2020年の大型アップデートは様々な便利機能を追加!
最近は動画を見る時間が増えているだけに、iPhoneでも動画を見ながら別のことができるのはかなり良いですよね。
また、カメラの起動速度など細かい改善も多くされています。
OSアップデートでどんな機能が増えたのかははあまり知ることがないので、せっかく便利な機能が追加されても知らないことも多いと思います。
ぜひ、便利になったiPhoneを使ってみてください!
 iPhone 12とiPhone 12 Proはどっちがおすすめ?デザイン・スペック・価格の違いを比較
iPhone 12とiPhone 12 Proはどっちがおすすめ?デザイン・スペック・価格の違いを比較
 【2025年最新】iPhoneを買うならどれ?おすすめ機種の選び方と違いを比較
【2025年最新】iPhoneを買うならどれ?おすすめ機種の選び方と違いを比較
 iPhoneの買い替えはいつがお得?ベストなタイミングと寿命まとめ
iPhoneの買い替えはいつがお得?ベストなタイミングと寿命まとめ
 【iOS13】iPhone便利技紹介!小技を使いこなして快適操作
【iOS13】iPhone便利技紹介!小技を使いこなして快適操作

