この記事には広告を含む場合があります。
記事内で紹介する商品を購入することで、当サイトに売り上げの一部が還元されることがあります。
安くて持ち運べて便利と最近流行っているモバイルディスプレイ。
本当に綺麗に写るのかや、実用性はあるのかなど気になることも多いのではないでしょうか。
僕自身も興味はあったのですが、実際どうなんだろって思っていました。
この記事では安くて軽量なUSB-C、mini HDMI対応の15.6インチディスプレイ「Lepow Z1」をレビューします!
ゲーム用のディスプレイが欲しい方や、パソコンのサブディスプレイの購入を考えている方はぜひ参考にしてください。
- 約700gで軽くて持ち運びやすい15.6インチディスプレイ
- ゲームに最適なFHD
- USB-Cとmini HDMI対応
- 約2万円で安い
お得なクーポンもあるので、ぜひチェックしてみてください。
Code: 559QF2FM 割引:500円off 有効期限:2020/08/07-2020/09/30
商品を提供頂き記事を作成しています。
Lepow Z1のスペック

まずはスペックについて紹介します!
一言で言うと十分すぎるほどのポート類と付属品がマジで凄いです。
| サイズ | 15.6インチ(16:9) |
| パネルタイプ | IPS(ノングレア) |
| 解像度 | 1920×1080 フルHD |
| リフレッシュレート | 60Hz |
| 輝度(標準値) | 300cd/m2 |
| 応答時間 | 5ms |
| 重量 | 730g |
| 電源 | 5V 2000mA |
スペックはモバイルディスプレイであることを考えると十分ですね。
応答速度は5msなのでスピードが重視されるゲームをプレイする方は気になるかもしれませんが、あくまでモバイル用なのでそこは仕方ないです。
 まつりくん
まつりくんLepow Z1は付属品が凄い
Lepowはスペックも十分ですが付属品の豊富さに驚きました。

まず付属品をまとめると以下の通り。
- ディスプレイ本体
- スマートケース(スタンドになる)
- Mini HDMI to HDMI ケーブル(出力用)
- USB-C – USB-C ケーブル
- USB-A – USB-Cケーブル
- ACアダプター 10W
- 保護フィルム
- 取り扱い説明書
これ凄くないですか?
ポートが多く様々なデバイスに対応できるのもありがたいですが、それに必要なケーブル類が全て揃っています。
しかしも、最近主流になりつつあるUSB-Cにも対応。
給電もUSB-Cなので汎用性が高く使いやすいです。

ディスプレイのクリーナーキットまで付属。

アルコールティシュとダスト除去シール、クロスがセットになっています。

こちらがMini HDMI to HDMI ケーブル
ディスプレイ本体にはmini HDMIを接続、PS4側はHDMIを接続することでPS4のモニターとしても使えます。

こちらが本体給電に使うUSB-A – USB-Cケーブル。
ディスプレイ本体にはUSB-Cで給電。ACアダプタはUSB-Aで接続します。

ノートパソコンやMacBook Pro、iPad ProはUSB-C – USB-Cケーブルで接続。
USB-Cケーブルを使うと給電と映像出力ができるので、ACアダプタから給電する必要がありません!
 まつりくん
まつりくん
電源アダプタはこんな感じ。
PSE認証されているので安心して使えます。

アダプタにはUSB-Aで接続。
比較的小型で軽いので持ち運びの邪魔にもならないです。

取り扱い説明書は全ページ日本語でしっかりと記載されているので、わからないことは簡単に解決できます。
外国の製品だと取り扱い説明書は少なくて、イマイチな場合も多いですが、「Lepow Z1」はしっかりと作り込まれていました。
手の平サイズでブック仕上げになっているのも良かったです。

iPad ProのSmart Keyboard Folioのようなスタンドになるカバーと液晶保護フィルムも付属。
カバーは持ち運び時のディスプレイ保護になるだけでなく、2段回の角度調節ができるスタンドにもなっているので便利です。
液晶保護フィルムはこの大きさの画面だととにかく貼るのが難しくて苦戦。
僕は上手く貼れなかったので保護フィルムを貼るのは断念しました。
Lepow Z1の外観

続いて外観をチェックしていきます。
本体筐体はプラスチックですが所々メタリックな加工がされており、価格を考えると十分な質感。
カバーはこのように2つの溝があるので、ここにディスプレイの下側を合わせることでスタンドとして使えます。
より直角にディスプレイを立てたい時は内側の溝に合わせます。

ディスプレイとカバーはマグネットで付着。
強度はそれなりにあるので、カバーとしてしっかり使えます。
内側の溝を使って立てるとこんな感じの角度です。

外側の溝に合わせると角度はこんな感じ。
2段階だと調整が範囲が狭い感じもしますが、実際に使ってみると2つの使い分けができれば十分です。

iPad Pro 11インチと並べてみるとこんな感じ。
15.6インチなので大きいですが、重量が軽いので取り回しは楽です。

ポート類は左側にmini HDMIとUSB-C(映像入力)、イヤホンジャックがあります。

右側は給電用のUSB-Cとコントロールダイヤル、電源ボタン(戻るボタン)が配置。
スピーカーは左右に取り付けられています。

カバーは前面と背面をしっかりカバー。
シックな印象なのでビジネス用途としても使えます。
Lepow Z1の画質はゲームに最適
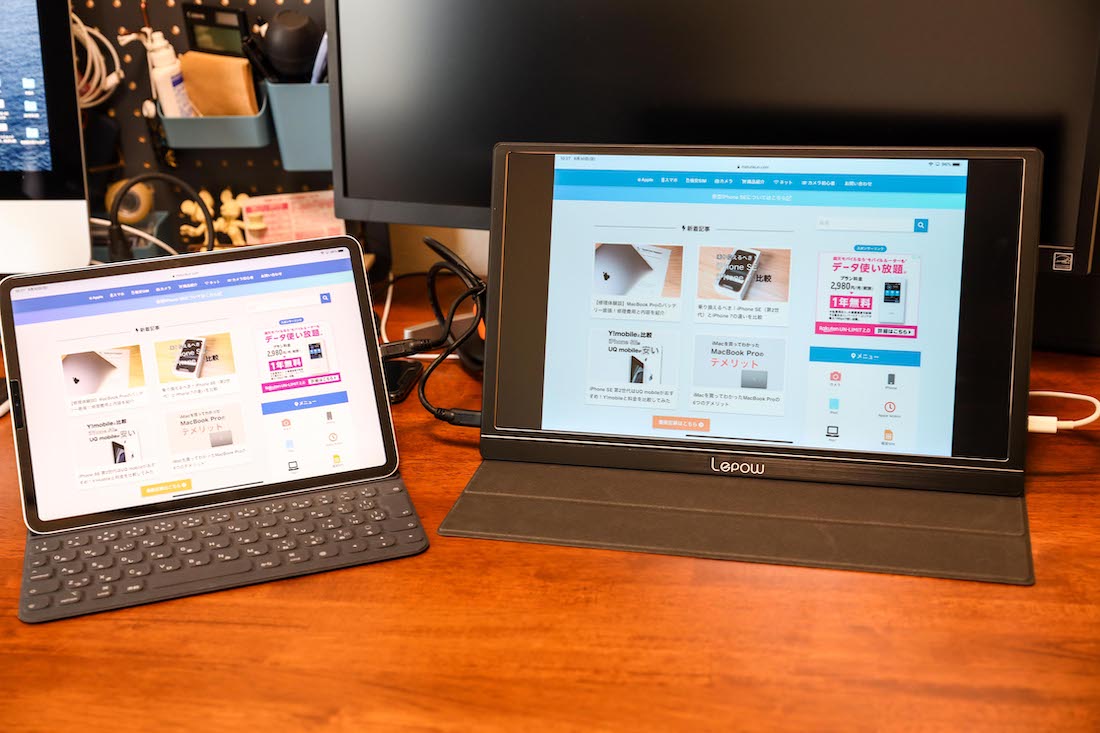
やはり気になるのは画質ですよね。
まずiPad Proと接続してみたところ、画質がイマイチ!
これは厳しいなと思ったんですが、そもそもiPad ProやiMacなどは画質が良すぎるんですよね。
それと並べてしまった為、画質はイマイチと感じましたが普通に高画質です。
ただ、僕のように普段からiMacやMacBook ProやiPad Proなどの高画質ディスプレイを使っている人は要注意。
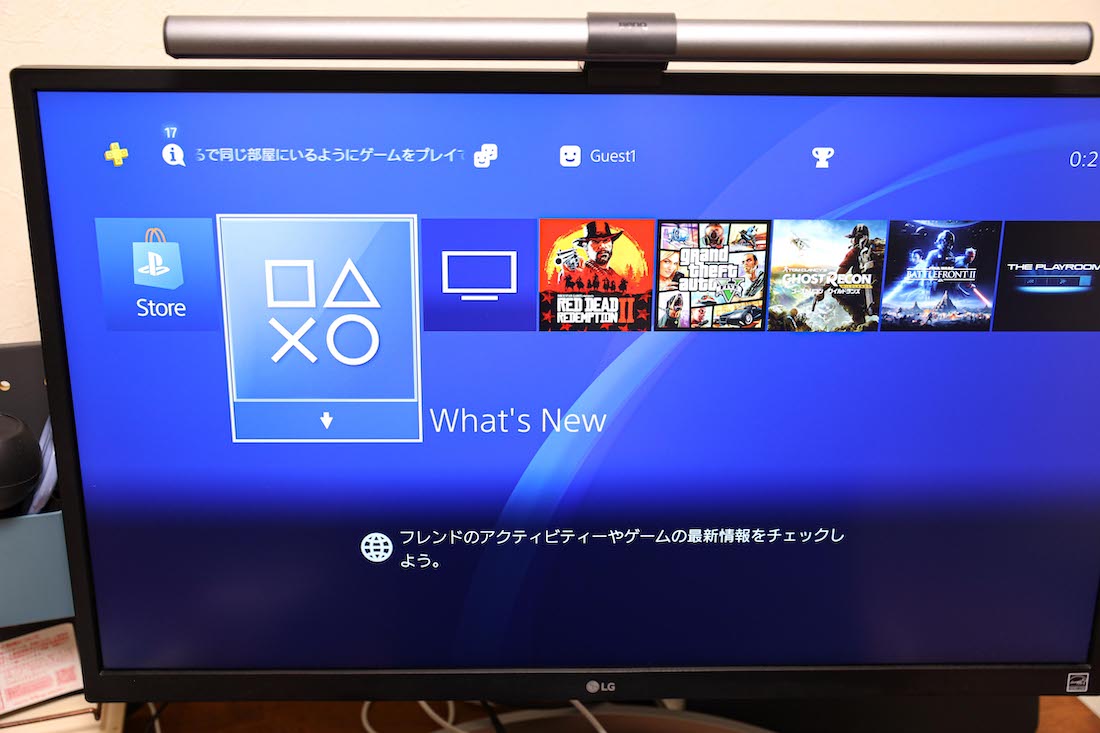
こちらが4KディスプレイにPS4を接続した写真。

こちらが「Lepow Z1」にPS4を接続した写真です。
iPad Proと並べるとあんまり画質良くないなーと思ってたんですが、ゲームを接続すると普通に高画質でした。

使っている4Kディスプレイと比較しても色合い等問題なかったので、そもそもAppleのRetinaディスプレイと比べる物ではないですね。
 まつりくん
まつりくんスピーカーの音質は十分だがイマイチ

「Lepow Z1」は約0.9cmと薄型ボディではありますが、スピーカーを搭載。
音質は十分ではあるのですが、決して良くはないです。
ただイヤホンジャックが搭載されているので、気になる場合は別途イヤホン等を繋げば問題なし。
 まつりくん
まつりくん15.6インチは快適に使える大きさ

僕は前々からゲームをプレイするなら15.6インチが丁度良いなと思っていたのですが、15.6インチは本当に良い大きさでした。
まず両手で持つとこんな感じなので外出先に持って行ったり、部屋の好きな場所に自由に設置可能。

PS4のコントローラと並べると丁度良いサイズ感なのがわかるかと思います。

このサイズ感はノートパソコンにも多く採用されているので、大きさの感覚がわかりやすいと思いますが、パソコンのサブディプレイとしても丁度良く、ゲームプレイにも最適。
モバイルディスプレイには様々なサイズがありますが、ひとまずチェックしたい大きさです。
iPad Proに給電可能

付属のACアダプタでは厳しいですが、別のUSB PDに対応した電源を使用することで、接続したノートパソコンやタブレットに給電することが可能。
おすすめの充電器はこちら
 RAVPower RP-PC128レビュー!90W出力に対応したMacにおすすめ2ポートUSB-C充電器
RAVPower RP-PC128レビュー!90W出力に対応したMacにおすすめ2ポートUSB-C充電器
接続しているデバイスからディスプレイに給電することもできます。
 まつりくん
まつりくん各種設定を変更することができる
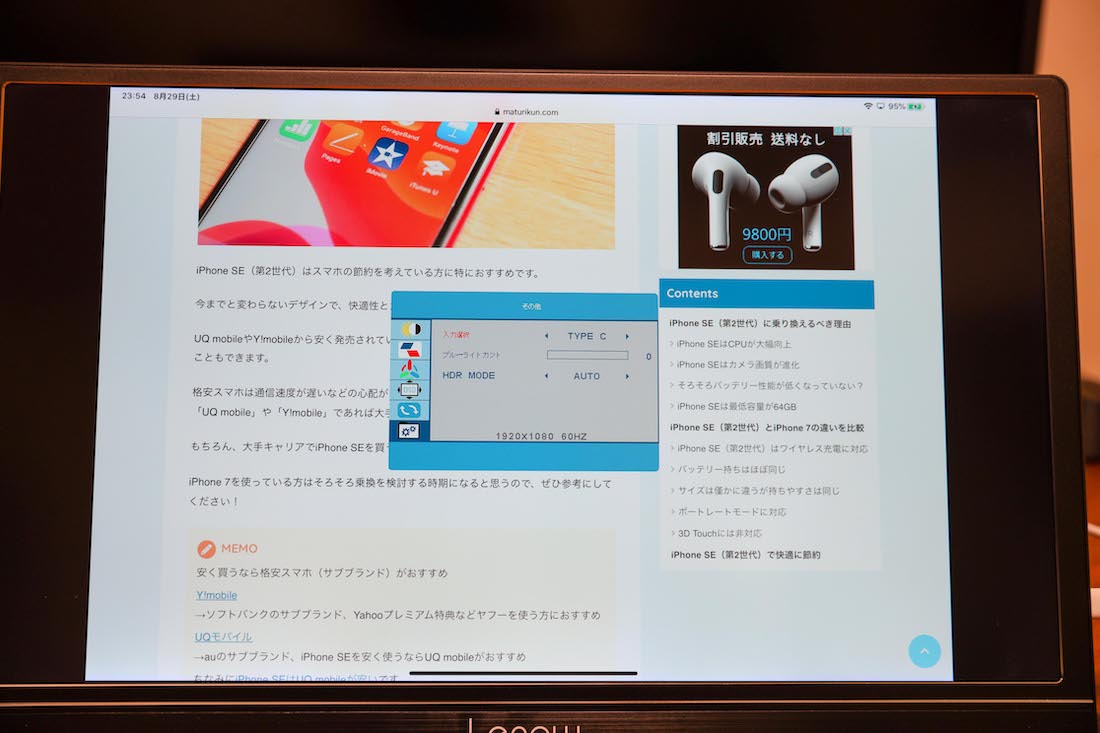
明るさ調整や色温度、縦横比などは本体右側にあるダイヤルを操作することで設定可能です。
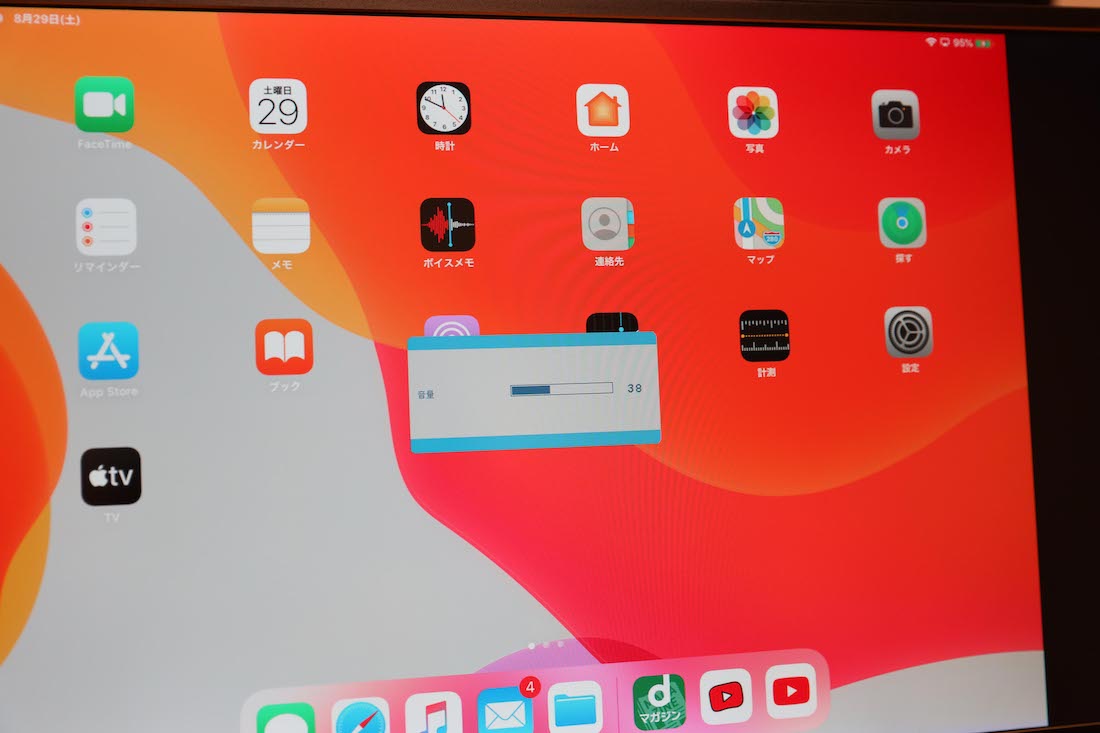
ダイヤルを押し込むと各種設定が開き、通常時は音量調整に利用可能。
一度保存した設定は電源を切った後も保持されているので、頻繁に調整する必要はないですが、ダイヤルを使って簡単に調整ができるので便利です。
また、調整時は電源ボタンが「戻る」の役割を果たすようになっています。
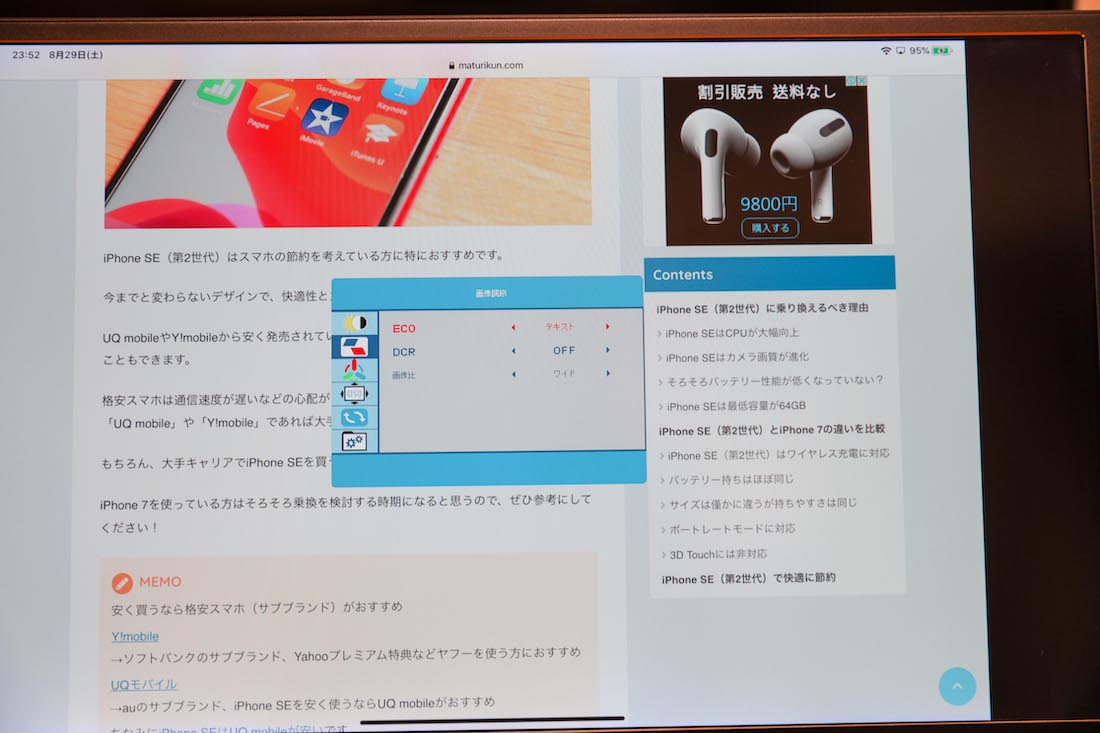
写す映像に合わせたプリセットも用意されているので、最初は色々操作して自分好みの設定に合わせてみるのが良いです。
設定前は少し色がズレている感じがしたので、調整は必要だと思います。
Lepow Z1 レビューまとめ

この記事では「Lepow Z1」をレビューしました。
画像編集など色や画質にこだわりが必要な場面では使いにくいですが、ゲームには最適です!
価格が2万円以下と安いので、自分専用のディスプレイが欲しい方や、丁度良い大きさのディスプレイでゲームをしたい方におすすめです。
モバイルディスプレイが気になっている方はぜひ参考にしてください。
動画によるレビューはこちら
 【レビューLG 27UL550-W】MacBookで使える安価で高性能なおすすめ4Kディスプレイ
【レビューLG 27UL550-W】MacBookで使える安価で高性能なおすすめ4Kディスプレイ
 Macを快適に!人気のおすすめ外付けディスプレイ徹底紹介【ゲームにも最適】
Macを快適に!人気のおすすめ外付けディスプレイ徹底紹介【ゲームにも最適】
 BenQ WiT ScreenBar Plusレビュー!快適な作業環境を作れるデザインが最高のモニターライト
BenQ WiT ScreenBar Plusレビュー!快適な作業環境を作れるデザインが最高のモニターライト


