この記事には広告を含む場合があります。
記事内で紹介する商品を購入することで、当サイトに売り上げの一部が還元されることがあります。
こんにちは!この記事にお越しいただきありがとうございます。
OSがアップデートすると慣れるまで不便に感じますよね。
今までと若干操作方法が変わるだけでも頻繁に使っていた操作ならなおさらです。
しかし、OSアップデートによって知らないうちに便利な操作方法が増えていることも多々あります。
今日は僕が便利だと感じた使いこなすと操作が便利になる『iOS 13』の小技を紹介します。
ぜひ参考にしてください。
最新のiOS 14についてはこちら
 iOS 14レビュー!iPhoneに新しく追加された新機能を解説
iOS 14レビュー!iPhoneに新しく追加された新機能を解説
- iPhone 11シリーズ
- iPhone XS
- iPhone XS Max
- iPhone XR
- iPhone X
- iPhone 8シリーズ
- iPhone 7シリーズ
- iPhone 6sシリーズ
- iPhone SE
- iPod touch(第7世代)
 ライター
ライター長押しでできることの幅がかなり広がるので、気になる場所があれば長押ししてみてください。
隠れた機能が使えるかもしれません。
ダークモードを使用する
iOS 13の目玉機能はダークモードです。
ダークモードを使用することで画面の明るさを抑えることが可能。就寝前や暗い部屋・劇場などでの使用に最適です。
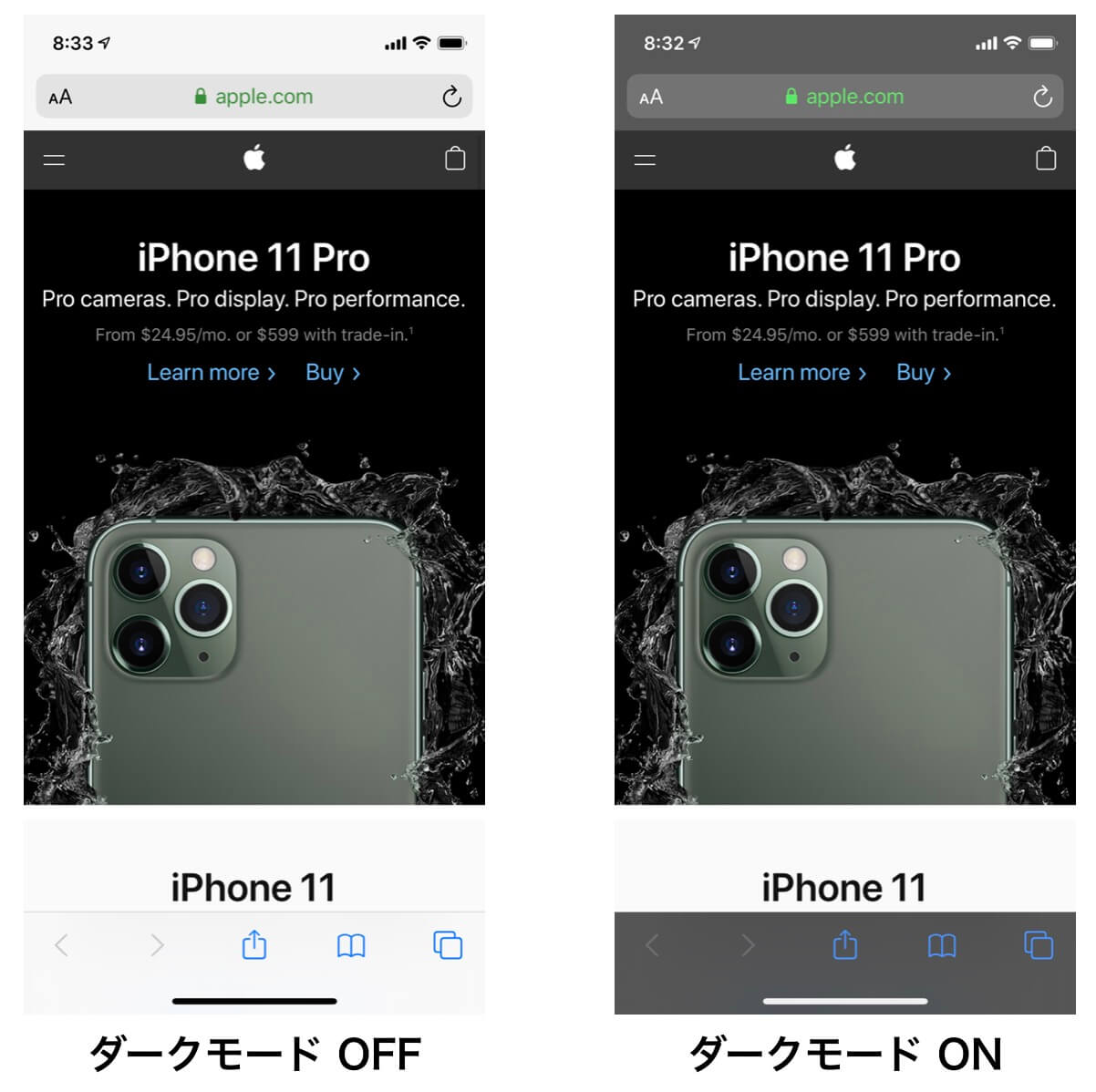
白い部分が黒に置き換わり一段と目に優しく表示してくれます。
また、ダークモードをオンにすると有機ELディスプレイを搭載したモデルであれば、その部分が発光しないのでバッテリーの消費を抑えることも可能。
コントロールセンターですぐに入り切りできるので使ってみてください。
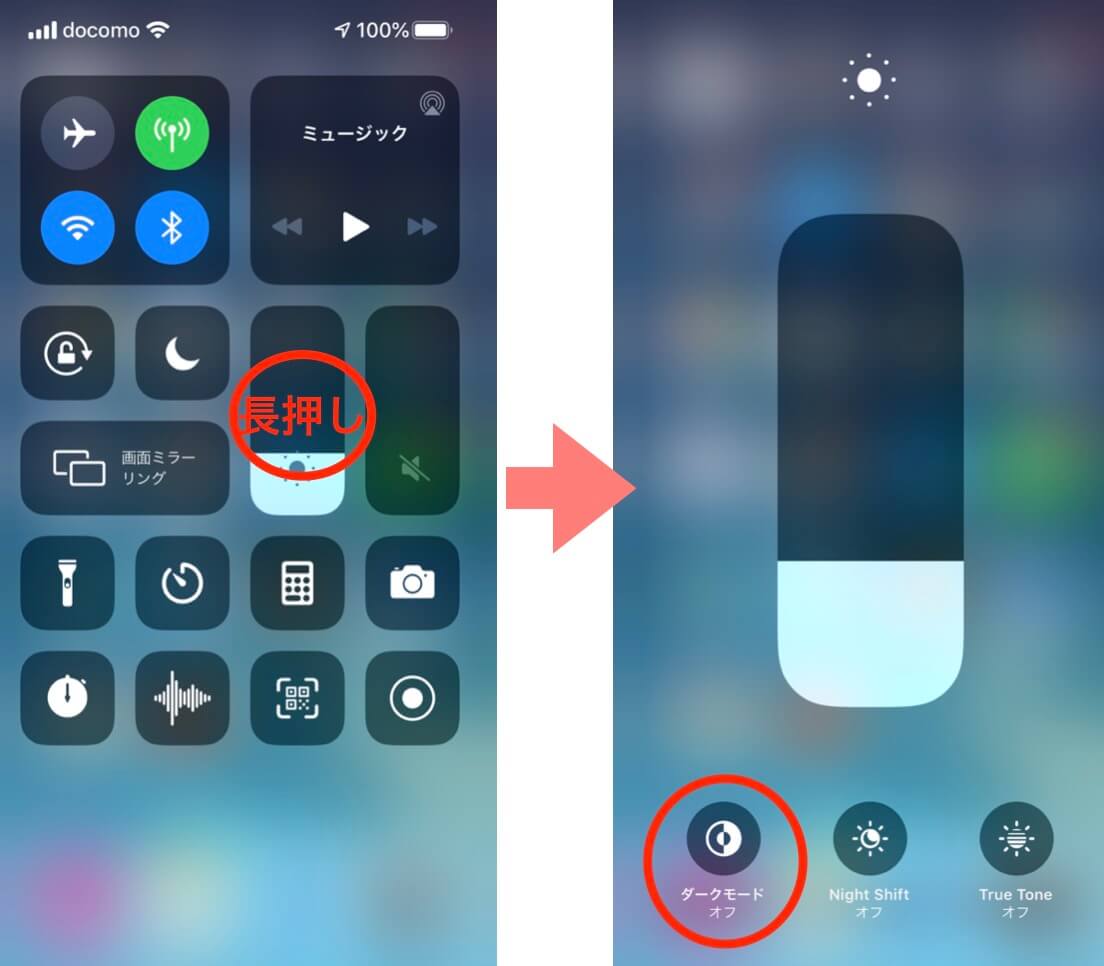
- コントロールセンターを表示(右上を下にスワイプ)
- 画面明るさ調整のバーを長押し
- 外観モードをタップで切り替え
以上でダークモードのON/OFFが可能です。
また、設定アプリの「画面表示表示と明るさ」→「外観モード下にある自動をオン」→「オプションをタップ」でダークモードの切り替え時間を設定することができます。
時間によってモードを切り替えたい場合に便利なのでぜひチェックしてみてください。
便利技 AirDropはここで使える

iPhoneを使っている人なら知っている人も多い『AirDrop』ですがiOS 11からコントロールセンターに表示されなくなりました。
Apple製品同士なら簡単にデータのやりとりができるのでとても便利なのですが、共有設定をいちいち設定画面で行うは面倒ですよね。
コントローセンター左上を長押しすることで隠れメニューを表示させることができます。
Bluetoothの入切を簡単に行う

カーオーディオやワイヤレスイヤホンなどBluetooth機能を使うことは多いです。以前のiOSにはコントロールセンターに入切のボタンがありましたがiOS 11には表示されていません。
こちらも先ほど同様。左上を長押しで隠れメニューを表示させることができます。このメニュー内にこれまで同様のBluetoothボタンがあります。
純正カメラアプリでQRコードを読み取れる

以前は専用の読み取りアプリでQRコードをスキャンしていたと思いますが『iOS 11』からは純正のカメラアプリで自動的に読み取られるようになります。
まずはQRコードスキャンの設定をONにします。
- 設定アプリを開く
- カメラの項目を開く
- 『QRコードをスキャン』をON
もともと入っている純正カメラアプリを起動しQRコードを写すだけで自動的に読み取ることができました。
精度も良くそのままSafariで開くことができるので本当に便利です。
もっと早くこの機能が欲しかったですね。
音無しでスクショを撮る

スクリーンショットを無音で撮る方法が公式であります。
方法は簡単でiPhoneのサイドについているサウンドオンオフスイッチでサイレントモードに切替るだけです。
ちなみにスクショはホームボタンと電源ボタンを同時押しで可能です。iPhone Xの場合は電源ボタンと音量ボタン(音量上げる方)を同時押しでスクショができます。
電車などでスクショする際は盗撮と間違われないようにする為に必須の機能なので覚えておくと便利です。
懐中電灯の明るさを変える

懐中電灯の入切はコントロールセンターで行うことができますが、実は光量の調節も可能です。
コントロールセンターを開いて懐中電灯ボタンを長押しすると調節画面が出てきます。
調節は4段階で行うことができます。
Night Shiftモードに簡単に移行する

個人的に使用頻度が高かった機能なのでコントロールセンターから消えた時は焦りました。
こちらは画面の明るさ調整ボタンを長押しすることで設定画面を表示させることができます。
これなら素早くNight Shiftモードの入切ができるので便利ですね。時間で入切を行うタイマーもセット可能です。
タイマーを素早くセットする

カップラーメンを食べる際などに良く利用するタイマーですが、こちらもわざわざ時計アプリを開かなくてもコントロールセンターでタイマーセットが可能です。
タイマーボタンを長押しすることでセット画面が出てきますので、こちらで時間を設定して開始ボタンを押すだけです。
- 1分
- 2分
- 3分
- 4分
- 5分
- 10分
- 15分
- 20分
- 30分
- 45分
- 1時間
- 2時間
カメラのモードを素早く切替える

iPhoneのカメラは一眼レフカメラにも迫る程の性能です。
そして撮影可能なモードも多く動画を撮ったり、写真を撮ったり用途に合わせてモードを変えることが多いと思います。
カメラアプリ内でも隣にスワイプするだけで撮影モードを切替えることができますが、コントロールセンターでもカメラボタンを長押しすることで撮影モードを変更することができます。
あまり使うことはないと思いますが参考までに。
結局は長押しがキーポイントということですね。
 【カメラ】iPhone 11 Proとミラーレス一眼を比較!実際に撮った写真の差は?
【カメラ】iPhone 11 Proとミラーレス一眼を比較!実際に撮った写真の差は?
 一眼レフカメラに勝てる!?iPhone XS/XS Maxカメラ性能比較
一眼レフカメラに勝てる!?iPhone XS/XS Maxカメラ性能比較
まとめ

知らないと不便な思いをしたり時間がかかるので毎日使うiPhoneだからこそ使い方をマスターしたいですよね。
コントロールセンターを使いこなすことでiPhoneがさらに便利になるのでぜひ参考にしてください。
以上。最後までお読み頂きありがとうございました。
また何かあれば追加していきます。
 iOS 14レビュー!iPhoneに新しく追加された新機能を解説
iOS 14レビュー!iPhoneに新しく追加された新機能を解説
iPhoneユーザー必見!便利な機能・小技・テクニック20選!!
 iPhone 11 Pro レビュー!高級感あるデザインとカメラが最高。実際に使った評価を紹介
iPhone 11 Pro レビュー!高級感あるデザインとカメラが最高。実際に使った評価を紹介
iPhone 11のレビュー記事はこちら
 【iPhone 11レビュー】安くて高性能なコスパ最強iPhoneを使ってみた評価・口コミを紹介
【iPhone 11レビュー】安くて高性能なコスパ最強iPhoneを使ってみた評価・口コミを紹介
 どっちを選ぶ?iPhone 11とiPhone 11 Proの違いを比較。おすすめポイントを紹介
どっちを選ぶ?iPhone 11とiPhone 11 Proの違いを比較。おすすめポイントを紹介
 iPhone 11とiPhone 8の違いを比較!カメラ好きは即買い替えるべき理由を紹介
iPhone 11とiPhone 8の違いを比較!カメラ好きは即買い替えるべき理由を紹介
 どっちが良い?iPhone11とiPhoneXRを徹底比較!価格・スペックの違いを紹介
どっちが良い?iPhone11とiPhoneXRを徹底比較!価格・スペックの違いを紹介
iPhoneのおすすめと比較はこちら
 【2025年最新】iPhoneを買うならどれ?おすすめ機種の選び方と違いを比較
【2025年最新】iPhoneを買うならどれ?おすすめ機種の選び方と違いを比較

