この記事には広告を含む場合があります。
記事内で紹介する商品を購入することで、当サイトに売り上げの一部が還元されることがあります。
iPhoneはストレージ容量がいっぱいになると、写真や動画が保存できないだけでなく、様々な不具合が出てきます。
特に容量をギリギリで使っていると、頻繁にメッセージが表示されて不便ですよね。
そこでこの記事は誰でも簡単にできるiPhoneの容量不足解消方法を紹介します!!
iPhoneのストレージがいっぱいで困っている方はぜひ参考にしてください。
まずはiPhoneのストレージをチェック!

容量不足に陥ってしまった場合、まずは現在のiPhoneの状況を知ることが大切です。
iPhoneのストレージは以下の方法でチェックすることができます。
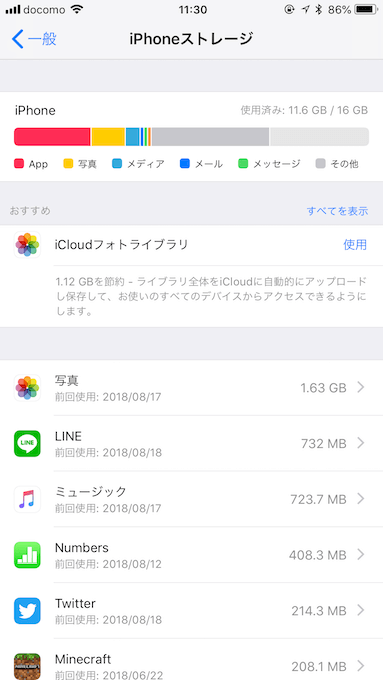
iOS 11以降のiPhoneであれば上の画像のように何がどれくらいの容量を使っているか、ストレージの状態を細かく知ることができます。
この画面を開いて容量を圧迫している要因を取り除いて行くことが先決です。
それでは容量不足解消方法を紹介していきます。
自分の現状に合わせて解消方法を実施してみてください。
iPhone内の写真を整理する

多くの人のiPhoneで最も容量を圧迫しているのが写真・動画です。
写真アプリの容量を減らすことで、容量不足を一気に解消できます。
真っ先に取り組みましょう。
ここではiPhoneの写真整理に役立つポイントをまとめます。
その写真や動画は本当に必要か見極める
写真を整理する上で必要なのが要らない写真は極力削除することです。
特に動画は容量をかなり圧迫するので、動画を数十本減らすだけで大幅に容量を増やすことができます。
- ゲーム画面スクショ
- 勤務表
- メモ代わりの写真
- 同じような写真
良いキャラが当たったガチャ画面や、レベルMAXになった時のスクショなど、撮った時は嬉しくても見返すことはほとんどなくスクショしてSNSにアップするとそれで役目は終了です。
そして勤務表やバイトのシフト表などを写真データとして残している方もいると思いますが、基本的にその月が終わればもう見ることはありません。
メモがわりに撮った写真なども用事が済めば見返すことはないので、要らない写真は積極的に削除するようにしましょう!
細かいことですが写真はかなりの枚数になるので積み重ねが大事です。
 iPhoneの容量が動画で一杯!iPhoneの動画のバックアップは何がおすすめ?
iPhoneの容量が動画で一杯!iPhoneの動画のバックアップは何がおすすめ?
 撮った写真どうする?iPhoneの写真をバックアップするおすすめの方法
撮った写真どうする?iPhoneの写真をバックアップするおすすめの方法
iCloud写真共有を使う
先ほどの要らない写真でも「いつか見返すかもしれない」と中々削除に踏み切れない方はiCloud写真共有がオススメです!
iCloudの写真共有を使用することで、iPhoneのストレージ内の写真をクラウド上に保存することができます。
ここで注意が必要なのはiCloudストレージではなく、iCloud写真共有だということです。
iCloudストレージを使用する場合は無料で5GBまでしか使用できません。
「なにそれ?難しそう」と思うかもしれませんが、誰でも簡単に。しかも1人でできるので、容量が圧迫している人にもおすすめです!
iCloud写真共有の使い方
iCloud写真共有を使って、iPhone内の画像容量を削減する方法を紹介します。
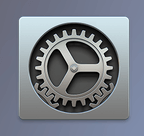
設定アプリを開きます。
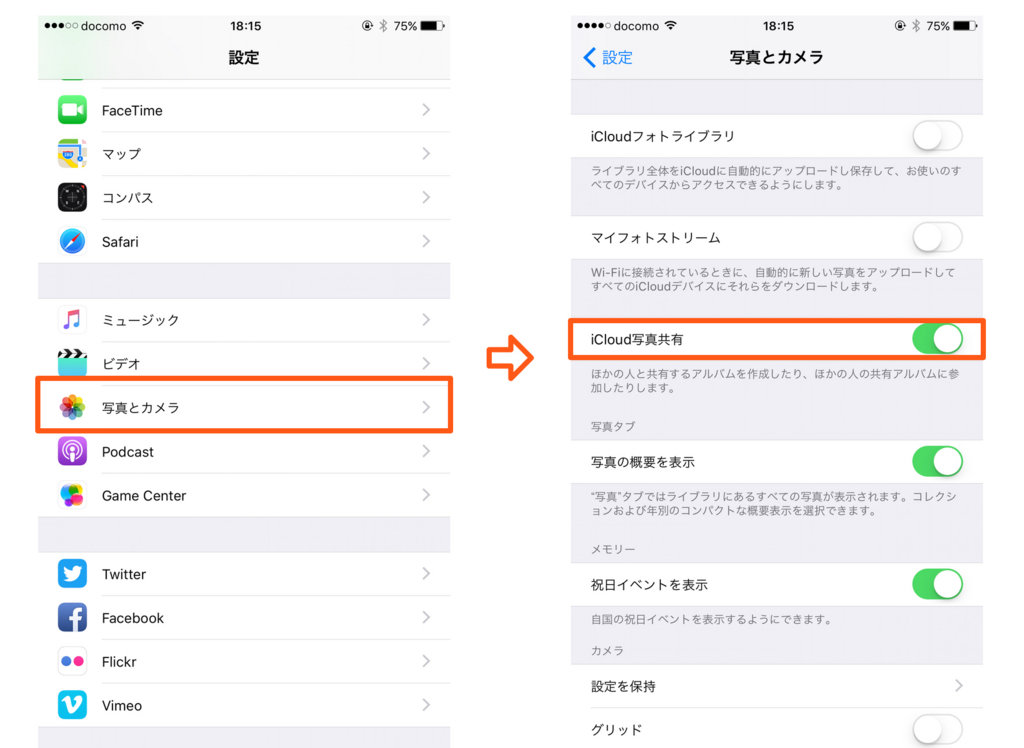
写真の項目をタップし開きます。
※最新のiOSでは『写真』と『カメラ』の設定が別れています。『写真』の項目をタップしてください。
そして『そしてiCloud写真共有』を“ON”にします。
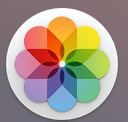
写真アプリを開きます。
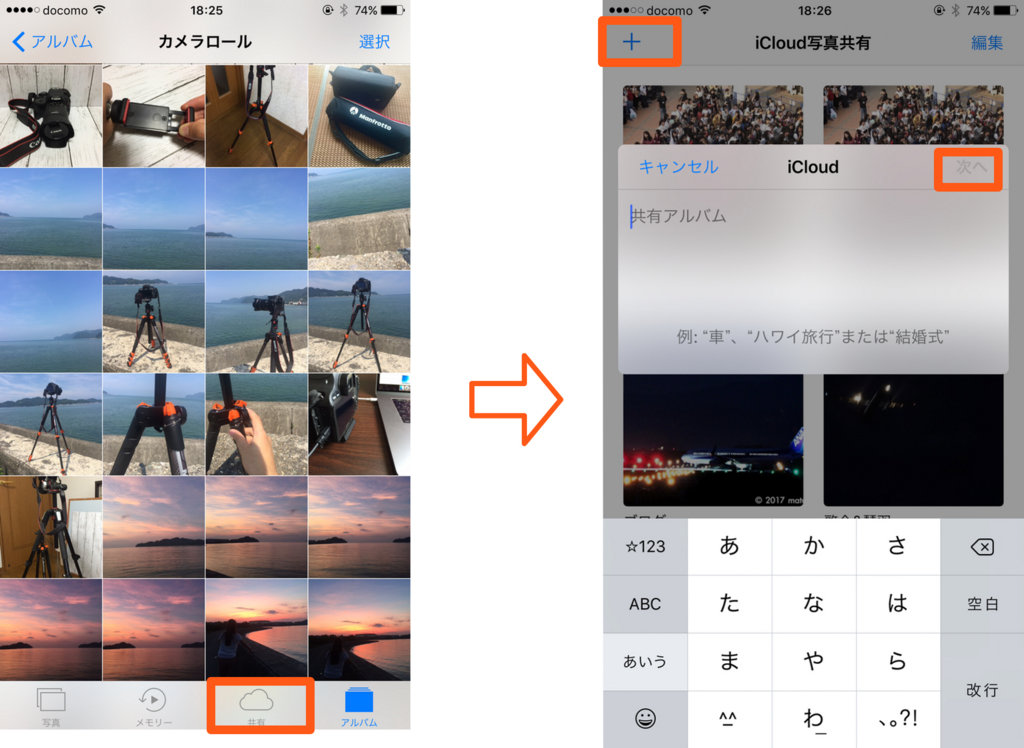
写真アプリを開くと画面下の雲のマーク『共有マーク』をタップします。
その後画面左上の『+』をタップしアルバムタイトルを記入し『次へ』をタップ。
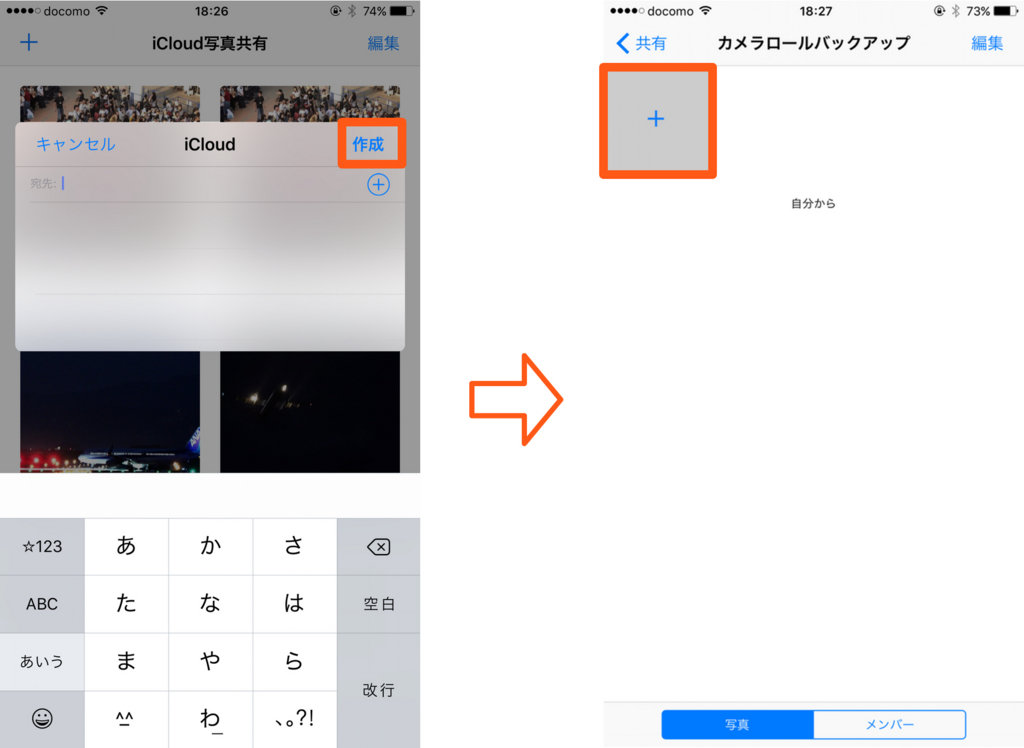
アルバムタイトルを入力し『次へ』をタップ後『作成』をタップしアルバムを作成します。
自分専用の写真共有とする為宛先には何も入力しません。
作成後右上の『+』をタップすることで写真を追加することができます。
iCloud写真共有の容量は?
iCloud写真共有は簡単に始めることができますが、どれだけ保存できるかなど気になることも多いですよね!
それらをまとめたのがこちらです。
iCloud写真共有は”ほぼ”無限の写真を保存することができます。
iCloud写真共有の制限については『1時間と1日ごとの制限』と『iCloud写真共有全体』に関する制限があります。
- すべての共有アルバムに対して参加者 1 名が投稿できる写真とビデオの 1 時間あたりの最大枚数:1,000 件
- すべての共有アルバムに対して参加者 1 名が投稿できる写真とビデオの 1 日あたりの最大枚数:10,000 件
- 1 人のオーナーが共有できる共有アルバムの最大数:100
- 1 人のユーザが参加できる共有アルバムの最大数:100
- 共有アルバムあたりの最大参加者数:100 人 (共有アルバムごとの参加者数)
- 1 つの共有アルバムで参加者全員が投稿できる写真とビデオの合計枚数:5,000 件
- 共有アルバムの 1 枚の写真または 1 つのビデオにつき投稿可能なコメントの最大数:200 回 (「いいね!」またはテキスト入力をコメントとみなします)
- コメントあたりの最大文字数:200 文字
- 1 日に共有アルバムのオーナーが招待通知を送信できる最大数:200 件
これを簡単に要約すると500,000枚の写真を共有することができます!
これだけの写真を保存することができるので容量制限についてはもう気にしなくていいレベルです。
1日1枚写真を保存したとしても1370年かかる計算になります。
絶対に気にしなくていいですね。
iCloud写真共有注意事項
便利なiCloud写真共有ですが注意事項があるので紹介します。
- 元の画像よりサイズが縮小される
- 動画の解像度も1080pから720pに圧縮される
iCloud写真共有をするとファイルが圧縮されてしまいます。
画像が圧縮されると聞くと不安に思う方もいると思いますが、画像データなら長辺が2304のサイズに圧縮されます。
しかしこれもほとんど気にする必要はありません。
15インチ MacBook Proの画面一杯に写真を拡げても画質の低下は見られませんでした。
もともと画面サイズの小さいスマホなら気にする必要もありません。また、本当に大切な写真ではなく、削除するかしないか迷う程度の写真だけを保存するのもオススメです。
自分の写真を保存する用途以外にも本来の使い方であるiPhoneを使っている他のユーザーと写真を共有することができるので、家族とのアルバム作成にも便利です。
iCloud写真共有は写真アプリの容量をほぼゼロにすることも可能になる最強のサービスです。
写真が多いならプライム会員がおすすめ

iCloudの写真共有では物足りないという方はAmazonプライム会員が利用できる『プライム・フォト』がおすすめです!
『プライム・フォト』はプライム会員になるだけで利用することができるサービスで、
なんと写真が無制限でオンラインストレージに保存できるのです!
それも非圧縮でRAWファイルにも対応しています。
- 容量無制限
- RAWファイル対応
- 非圧縮
- 年間4,900円(他サービス有り)
写真好きには堪らない充実のサービス内容です。
この他にAmazonプライム会員になると受けられるサービスはどれも魅力的なサービスばかりです。
ぜひチェックしてみてください!
関連写真のバックアップはAmazonプライムフォトが最強!特徴を徹底紹介
 写真のバックアップはAmazonプライムフォトが最強!特徴を徹底紹介
写真のバックアップはAmazonプライムフォトが最強!特徴を徹底紹介
おすすめの写真バックアップ方法はこちらの記事でも詳しく紹介しています。
 撮った写真どうする?iPhoneの写真をバックアップするおすすめの方法
撮った写真どうする?iPhoneの写真をバックアップするおすすめの方法
SNSアプリのキャッシュを削除する

見落としがちなのがtwitterなどのSNSのアプリです。
SNSアプリは普段使っているだけで、大量のキャッシュが溜まり知らない間に容量がパンパンになっていることがあります。
Twitterはアプリ内で簡単にキャッシュを削除することができるので小まめにキャッシュを削除するのがオススメです。
『Instagram』や『LINE』は完璧に削除することはできないので、手間はかかりますが、1度アプリを消去して再ダウンロードするのがおすすめです。
再度ログインする必要がありますが、容量をかなり削減することができます。
もしアプリを削除する際はしっかりとバックアップを取るようにしましょう。
LINEの場合はトーク履歴が消えてしまうので注意が必要です。
不要なアプリを削除する
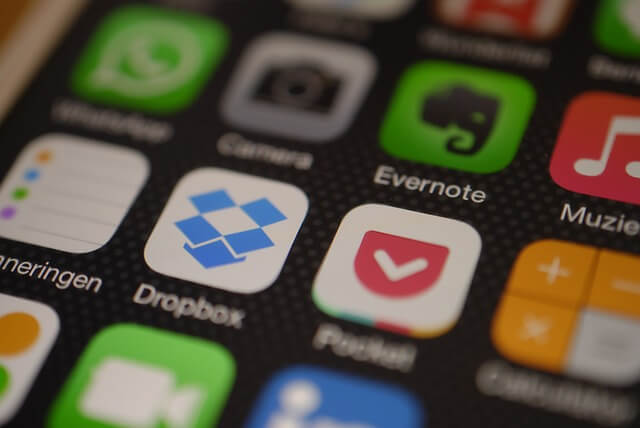
ショッピングアプリなど使う頻度が少ないアプリは削除するようにしましょう。
ダウンロードした時は大した容量ではなくても、少し使うだけでデータが蓄積されて容量が増大することがあります。
必要ないアプリは削除して容量を確保することも容量不足を解消する為に大切です。
ブラウザで代替えできるアプリは削除
ショッピングアプリなど『Safari』などのブラウザで代替えできる場合は積極的に『Safari』や『Google Chrome』を使用するのがおすすめです。
お気に入りのページを『ホーム画面に追加』してアプリのように表示させることも可能です。
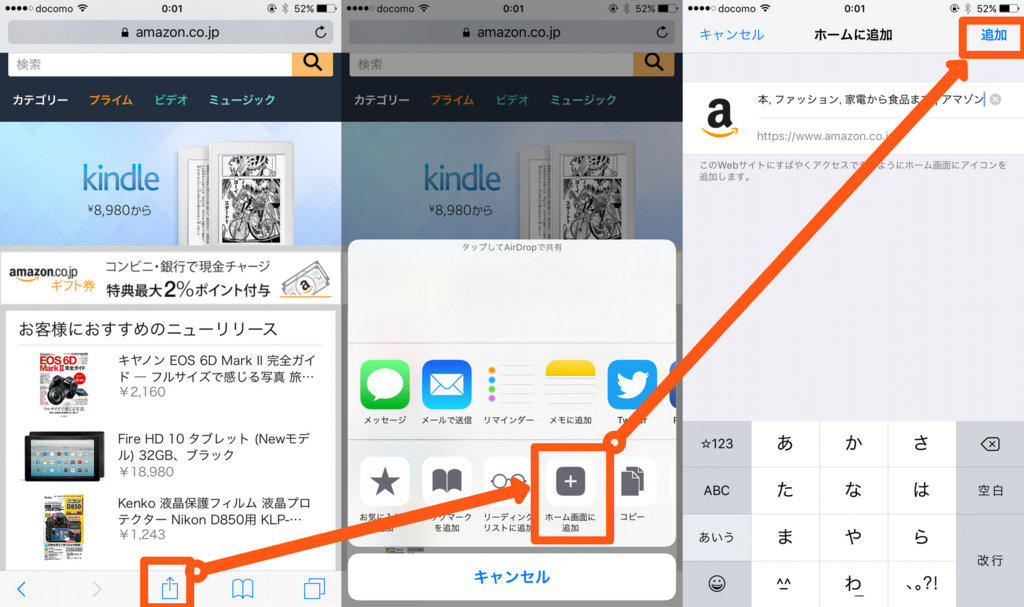
ショッピングサイトなどのページを開き、写真の通りにタップして行くとホーム画面に追加することができます。
こうすることでアプリが必要ないのでそのアプリ分の容量を削減することが可能です。
アプリのデータを個別に削除する
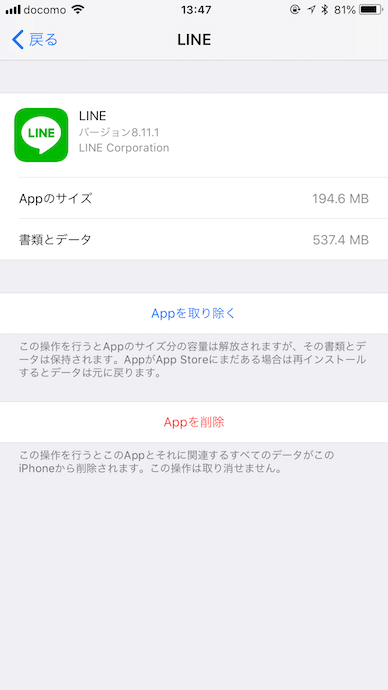
iPhoneのストレージ画面からアプリをタップするとそのアプリに詳細容量を確認することができます。
このアプリの場合は「Appのサイズ」として194.6MB、「書類とデータ」として537.4MBあることがわかります。
- 「Appのサイズ」・・・アプリの容量そのもの
- 「書類とデータ」・・・アプリの使用によってアプリ内に溜まったデータ
そして「Appを取り除く」と「Appを削除」の2つの選択肢が用意されています。
『Appを取り除く』を使用するとAppそのものの容量を削除することができ、Appのデータは残すことが可能です。
ストアにそのアプリが残っている限り再度インストールすると全てのデータが元に戻る為、ほとんど使用することはないがApp内のデータは残したい時に便利です。
『Appを削除』は「Appのサイズ」と「書類とデータ」全てが削除されiPhone上から完全に削除されます。
あとでApp内のデータを復元することはできないので、今後使うことがないというAppはこの操作で完全に削除しましょう!
iPhoneの『その他』を削除する
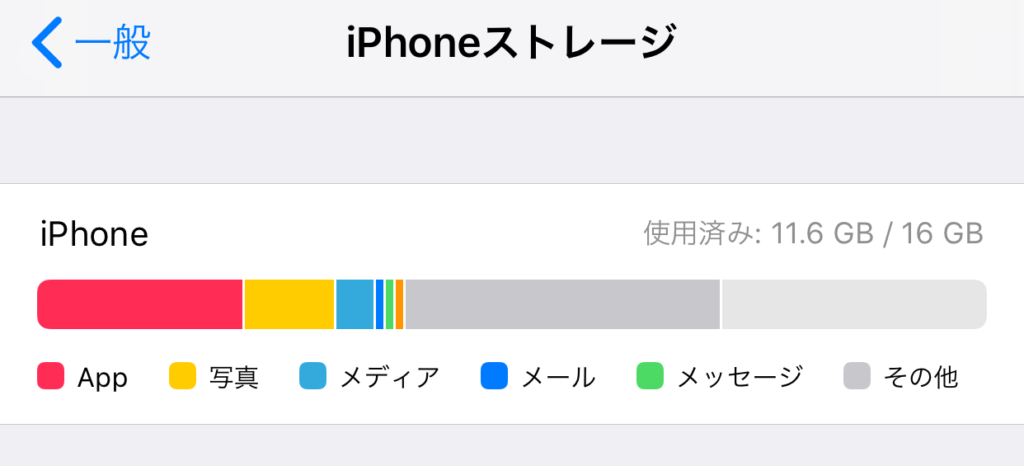
ここまでは簡単にできる『容量解消方法』を紹介してきましたが、正直小手先の技でしかありません。
iPhoneのストレージを確認すると『その他』という項目が大半を占めていることがほとんどです。
少し手間ではありますがこの『その他』の項目を削除するには『iPhoneを復元させる』ことが最も効果的な最終手段と言えます。
この操作はパソコンが必要となり、バックアップを取る必要もあるので正直面倒ですが、確実に効果がありApple公式サポートに問い合わせもこの操作をするように求められます。
またiOS 11では容量が少なくなってくると勝手にアプリないキャッシュを削除する機能が働きます。
これにより再びゲームアプリなどを立ち上げると、よくゲームアプリなどで最初に行われる時間の掛かるデータのダウンロードが必要になったり、とにかく不便です。
こうならない為にも容量解消に限界を感じれば『復元すること』をおすすめします!
iPhone復元で『その他』を削除する方法
iPhoneをパソコンに接続しiTunesを開きバックアップをとります。
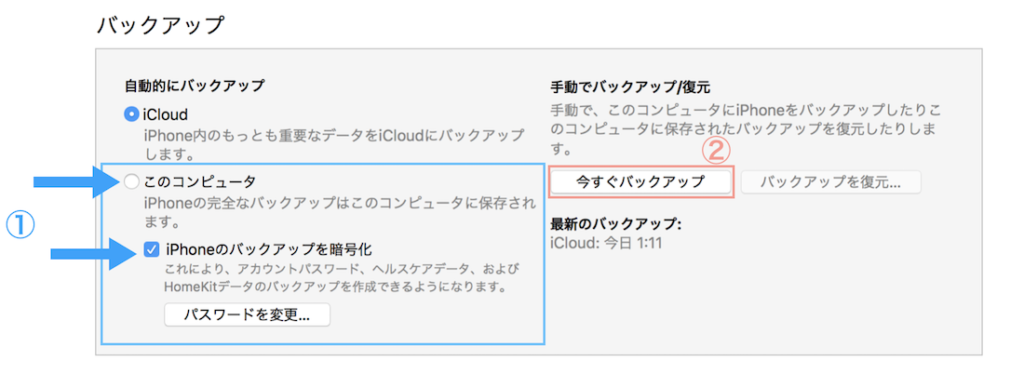
「iPhoneのバックアップを暗号化」も併せてチェックをすること!
そうすることで「ヘルスケア」のデータバックアップ保存することができるようになります。
iPhoneの不要なデータを削除する為一度iPhoneを初期化します。iTunesに接続したままでOKです!
- 設定アプリを開く
- 『一般』をタップ
- 『リセット』をタップ
- 『すべてのコンテンツと設定を消去」をタップ
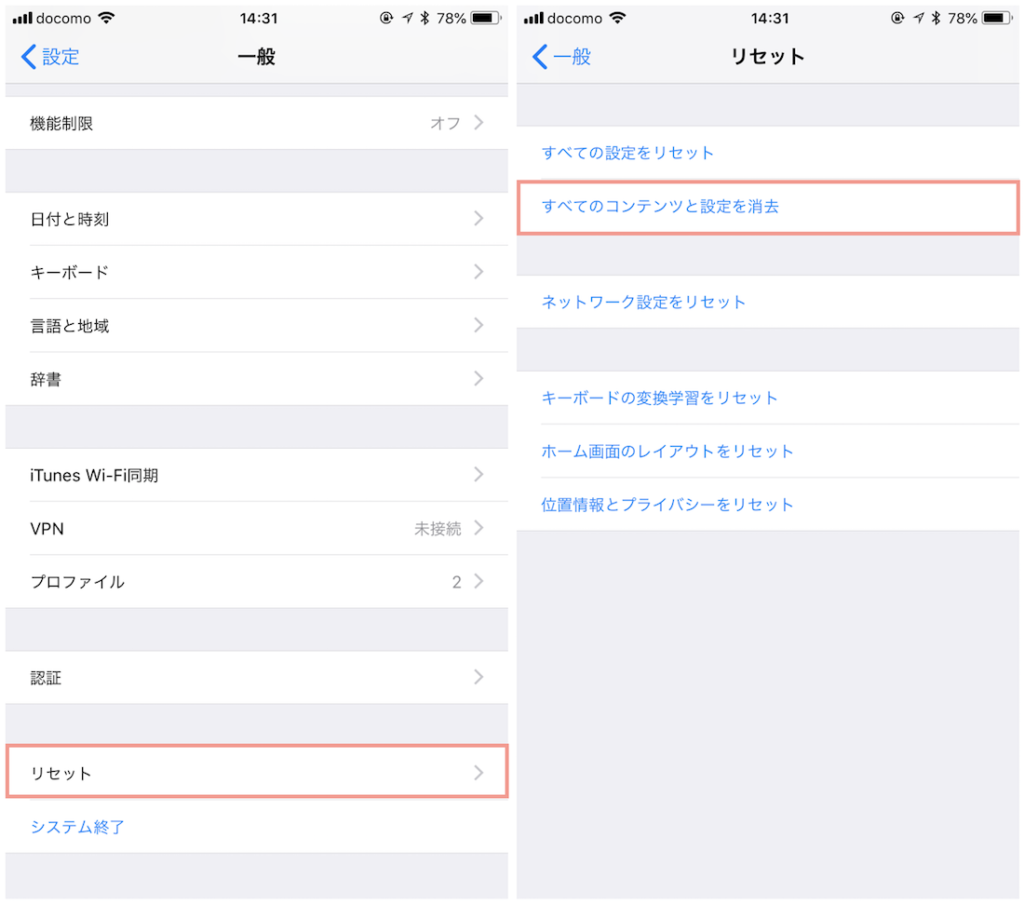
これでiPhoneが初期化されます。
初期化され空っぽになったiPhoneをそのまま接続していると、勝手にiTunesが再度立ち上がり、「新しいiPhoneへようこそ」という初期画面がiTunesに表示されます。
この画面の『バックアップから復元』という項目に先ほどバックアップしたデータを選択し『続ける』をクリックするとバックアップから復元が開始され元通りのiPhoneになります。
こうすることで『その他』の容量が一気に削減され容量を確保することができます!

iPhoneを初期化するので抵抗感もあり、時間がかかりますが慣れると簡単でついでにバックアップを取ることができるのでもしもの時の対策にもなります。
容量の大きいiPhoneを使っている方でも使用しているとゴミファイルが溜まってくるので定期的にリフレッシュさせることも快適に使う為に必要です。
ぜひ試してみてください!

あきらめて買い替える

この方法が最も簡単で効果的です!
現在販売されているiPhoneは最低でも64GBからです。
カメラの向上などにより、データ容量もアップしている他、iPhoneのCPU性能が向上したこともありアプリの容量も昔と比べると大きくなっています。
特に16GBや32GBのモデルを使っている方は容量不足を解消する方法では限界があるので、潔く買い替えるのもおすすめです。
自分が無駄なデータを増やさないことは大切なことですが、どんどん優れたアプリやゲームが登場しています。
それらは必然的に容量も大きくなるので時代の流れや進歩によって仕方ない部分もあります。
スマホは日常で一番使うツールと言っても過言ではないので、しっかりとお金をかけ快適に使用するのも良いと思います。
ストレスを溜めない為にも潔く買い換えるのも重要だと言えます。
iPhoneの比較とおすすめはこちら
 【2025年最新】iPhoneを買うならどれ?おすすめ機種の選び方と違いを比較
【2025年最新】iPhoneを買うならどれ?おすすめ機種の選び方と違いを比較
 iPhoneの容量はケチるな!ストレージの選び方とおすすめの容量を紹介!
iPhoneの容量はケチるな!ストレージの選び方とおすすめの容量を紹介!
iPhoneのストレージがいっぱいになった時の対応方法まとめ

容量不足に困るiPhoneの容量不足解消方法をまとめました!
おすすめの方法
- 写真と動画を整理する
- SNSアプリのキャッシュを削除する
- 不要なアプリとアプリ内データを削除する
- その他が増えすぎていないかを確認する
色々工夫することで、容量が少ないiPhoneでも使うことができるので、買い替え期間を伸ばすことを考えている人はぜひ参考にしてください。
私自身は以前に容量の少ない16GBのiPhoneを使用していた経験があり、色々対策をしましたが本当に限界で毎日ストレスを感じていました。
今だと64GBの容量でも普通に使っているだけで、結構厳しいと思うので128GB以上のiPhoneに乗り換えるのもおすすめです。
以上。最後までお読み頂きありがとうございました。
 【2025年最新】iPhoneを買うならどれ?おすすめ機種の選び方と違いを比較
【2025年最新】iPhoneを買うならどれ?おすすめ機種の選び方と違いを比較
 【2025年最新】iPhoneはどこで買うのが安い?お得に買える購入方法まとめ
【2025年最新】iPhoneはどこで買うのが安い?お得に買える購入方法まとめ
 【2025年最新】iPhoneの一番安い機種はどれ?安く買うなら型落ちモデル断然お得
【2025年最新】iPhoneの一番安い機種はどれ?安く買うなら型落ちモデル断然お得 
